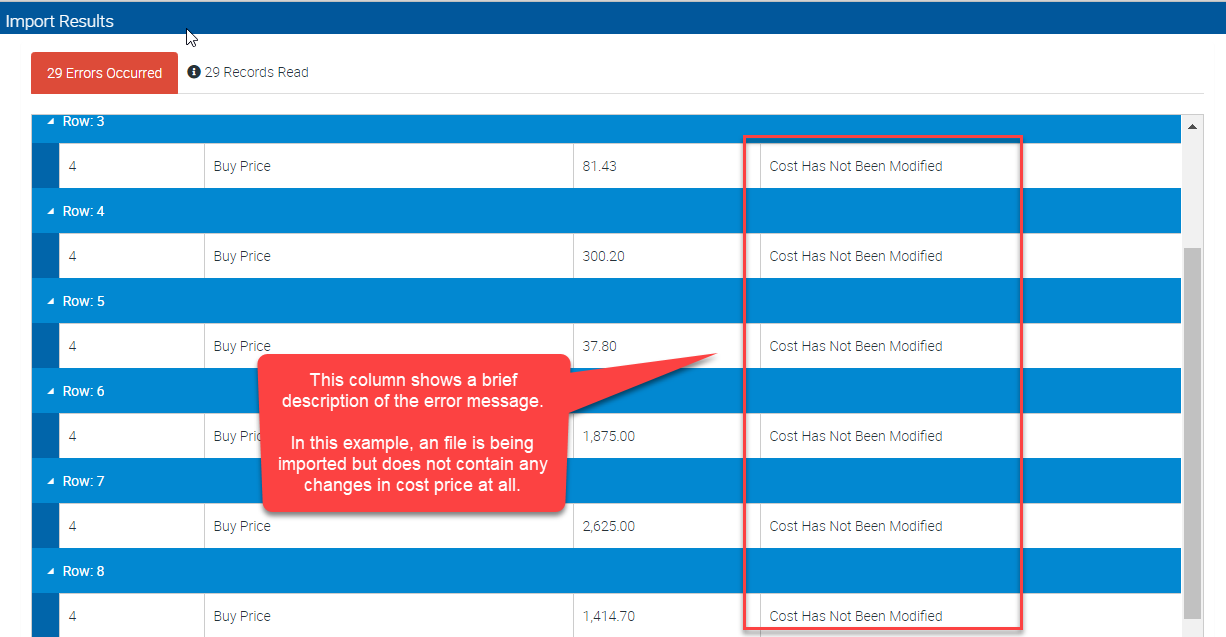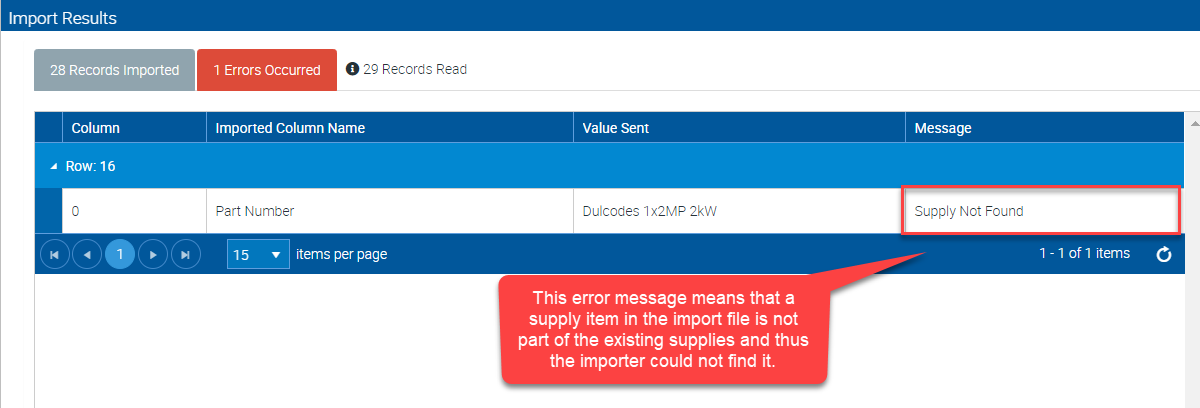...
|
1. Start by accessing Import tab.
...
- Select Yes if your data has headers
- Select Supplier if you're importing for only one supplier
- Select from the 3 options namely, Update All, Update Only For Default Markup, and Do Not Update Sell Price.
- Update All - this is applicable when the costs are changing and we keep the mark up the same and adjust the sell price.
- Update Only For Default Markup - if you have certain items that are not changing but the rest of the items are set to a certain standard (eg. 20% mark up, 30% mark up.)
- Do Not Update Sell Price - will just maintain the cost price.
- Update All - this is applicable when the costs are changing and we keep the mark up the same and adjust the sell price.
- Sort out mapping by dragging the items from the left panel to the corresponding field in the right panel. To learn more about how mapping works, please see How Mapping Works 2099167 section.
- Once done, click Import.
...
- In this example, we need to manually map the data for Supplier. To do this, click the box on the left panel then drag to the right panel and drop in the box called Supplier.
After clicking Import, you should see the Import Results such as number of records imported.
...
Cost Has Not Been Modified
Supply Not Found
Note: You might encounter other error messages not mentioned in this user guide but simply do the necessary changes and you should be able to successfully import the file again.
We've now completed the process of importing price only changes.
...