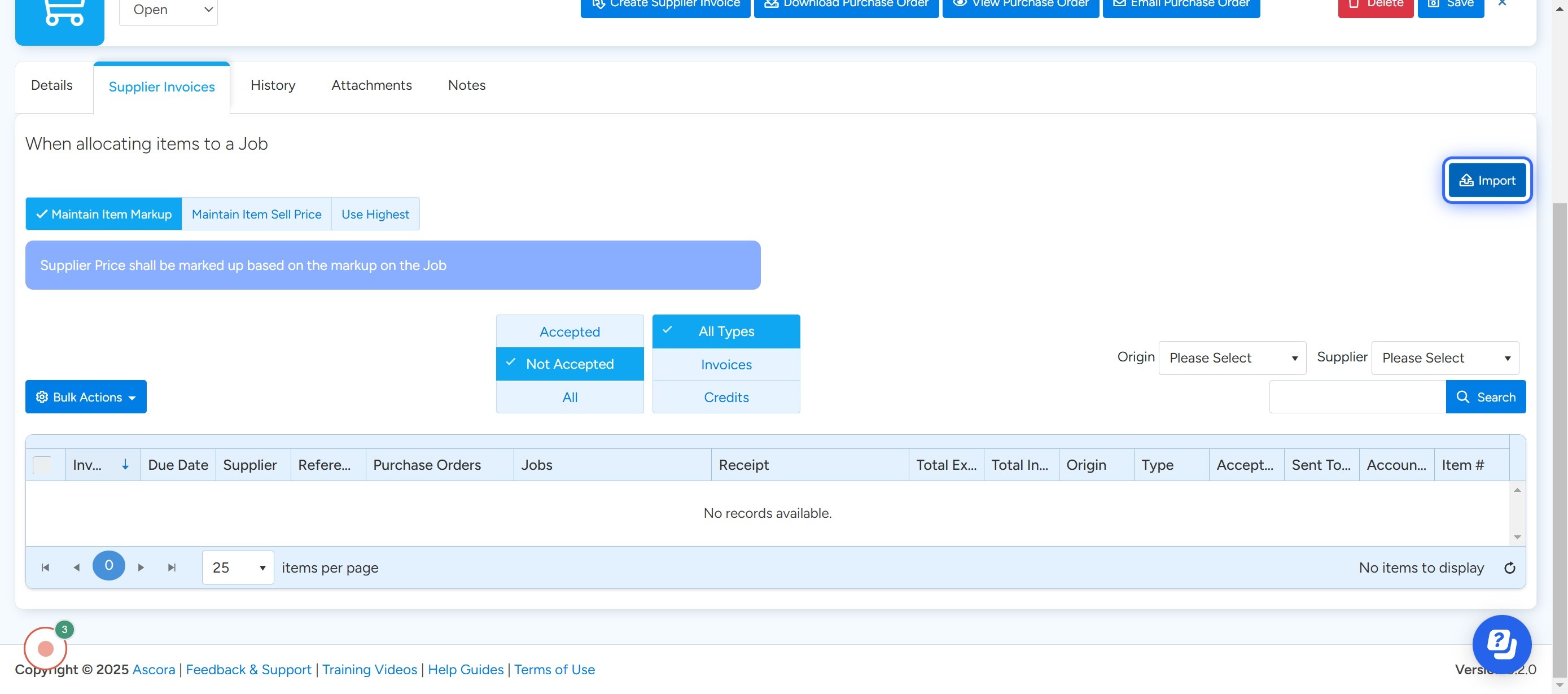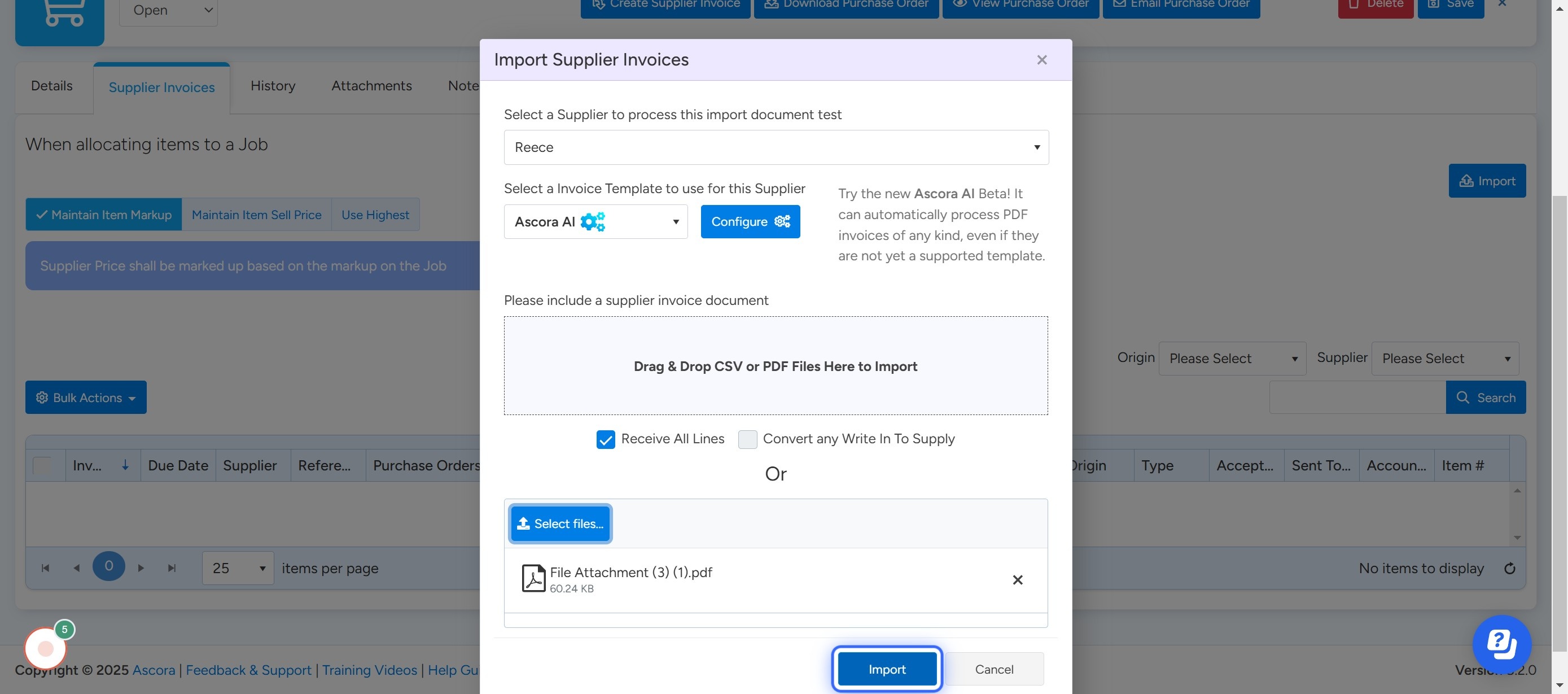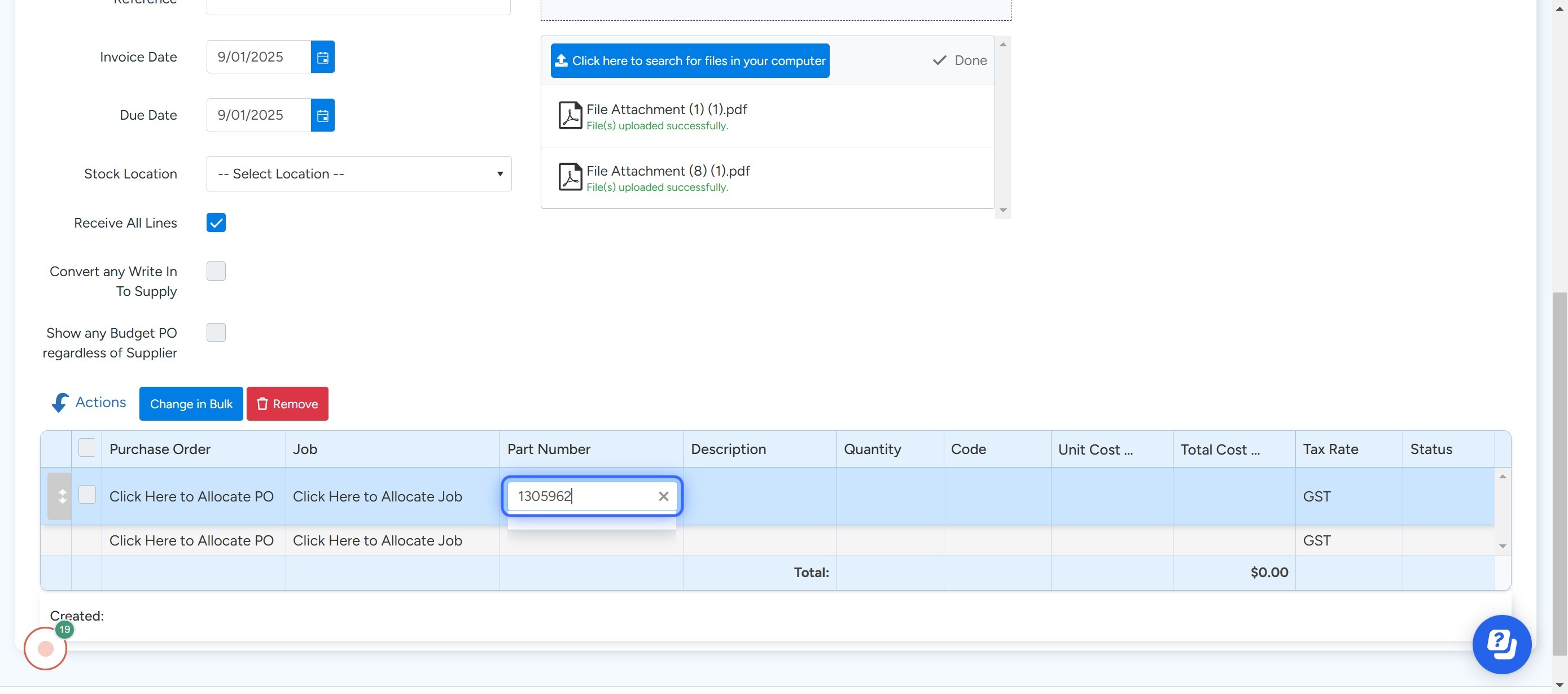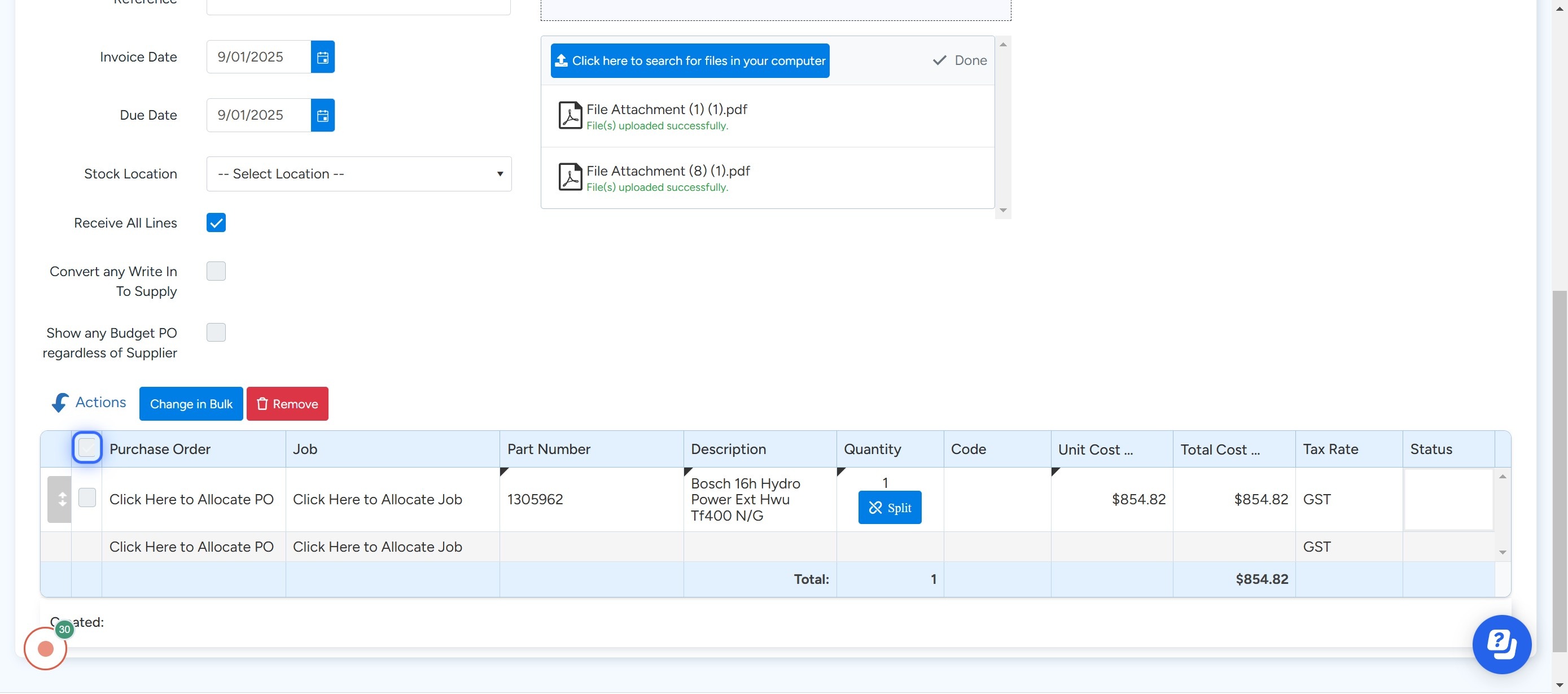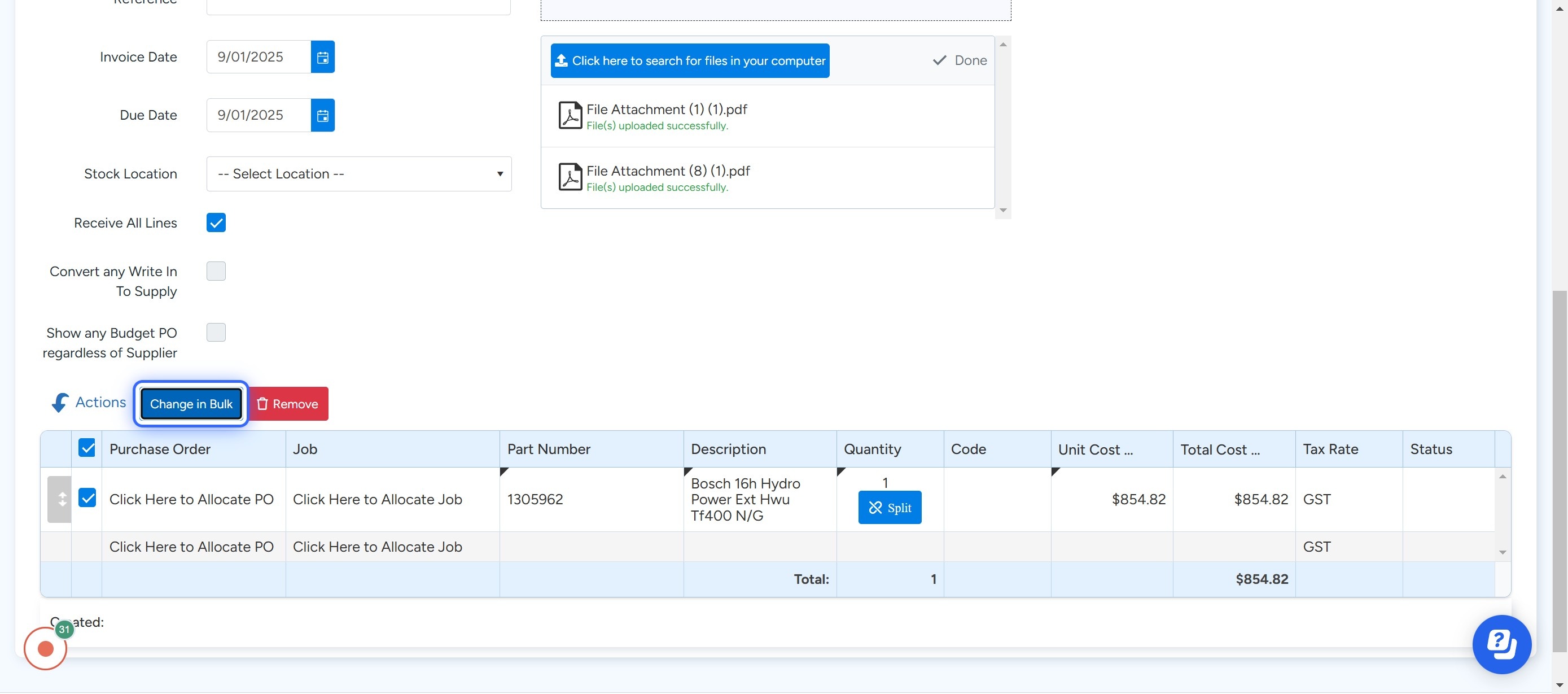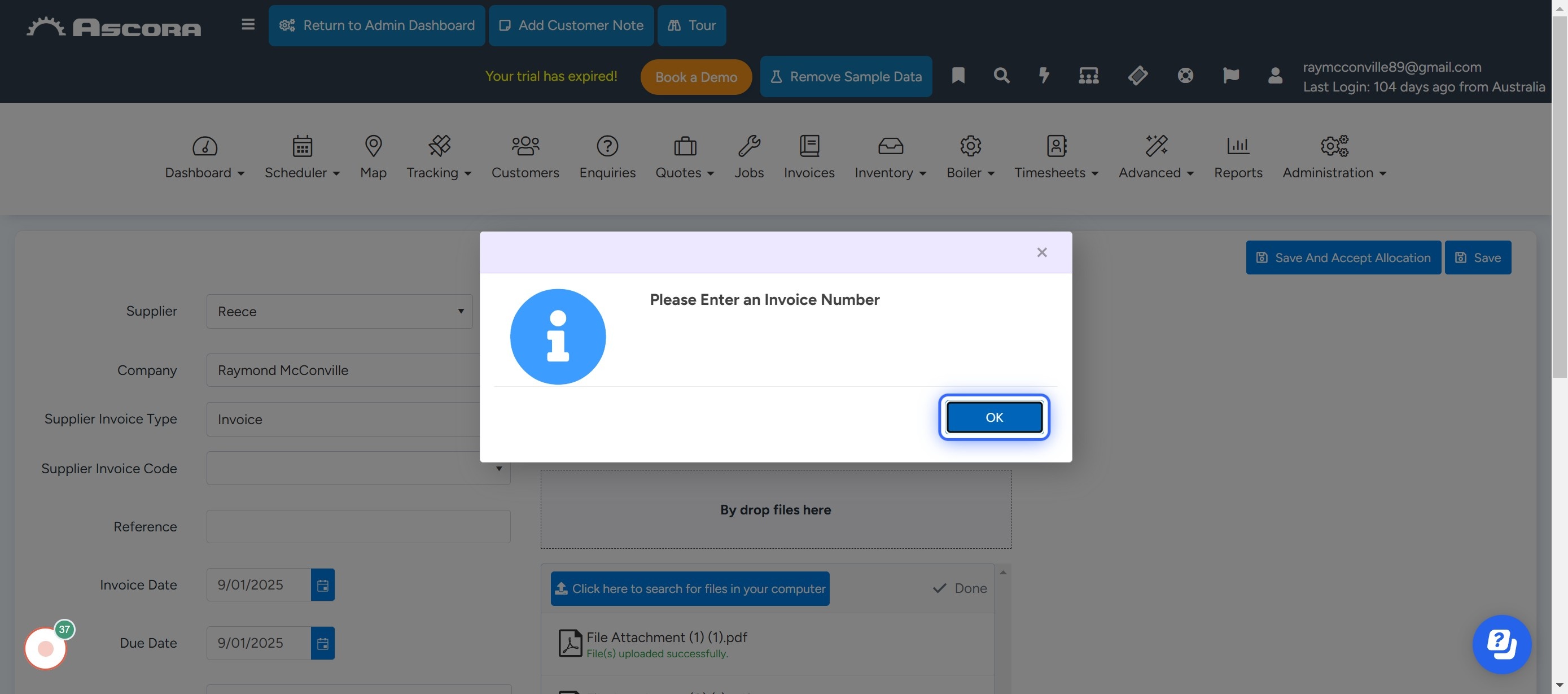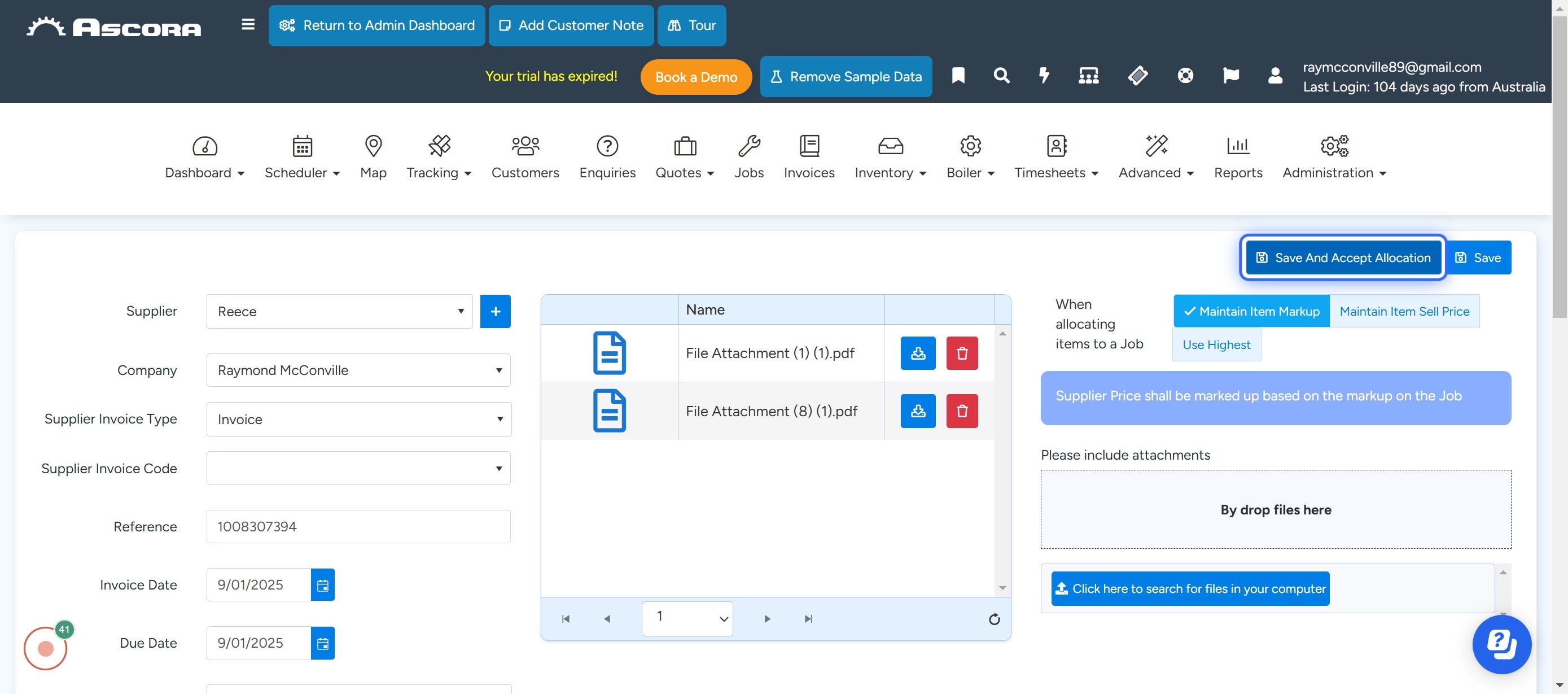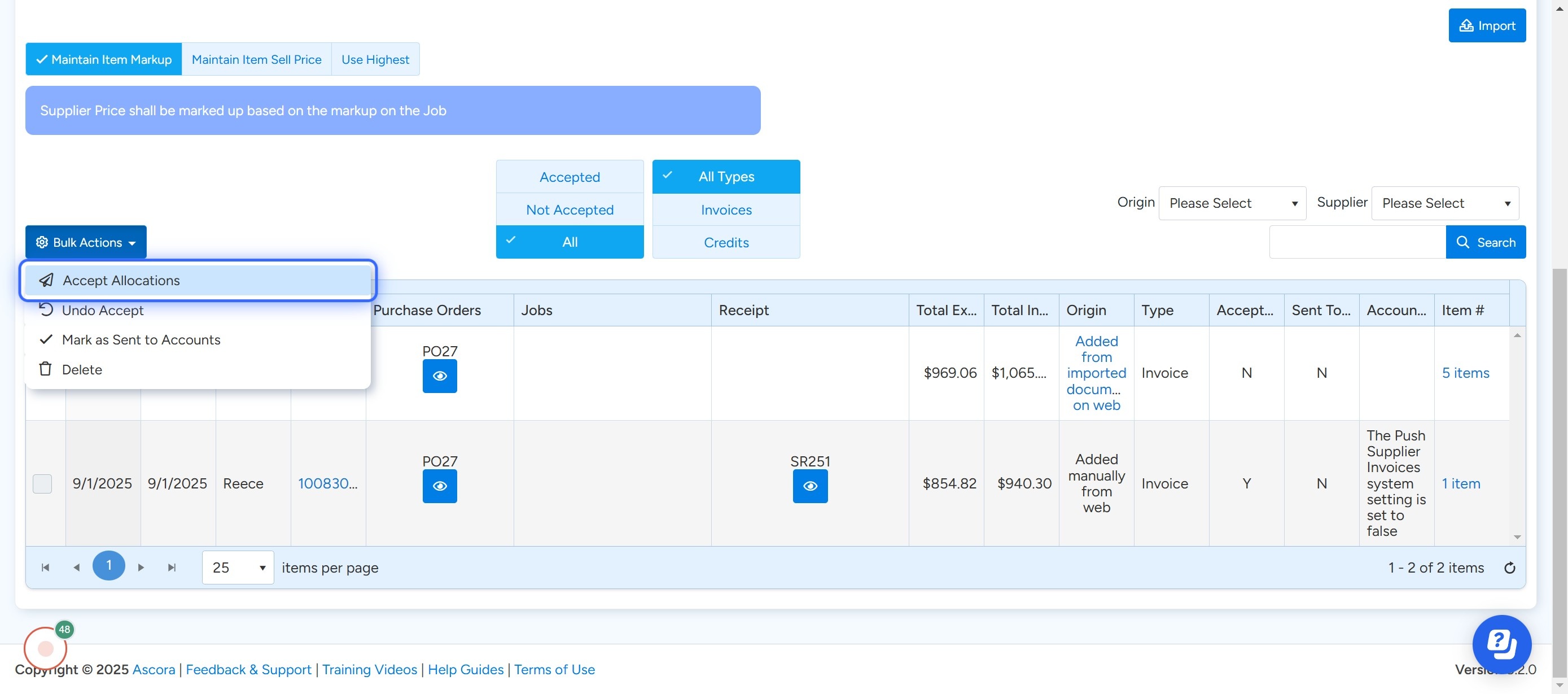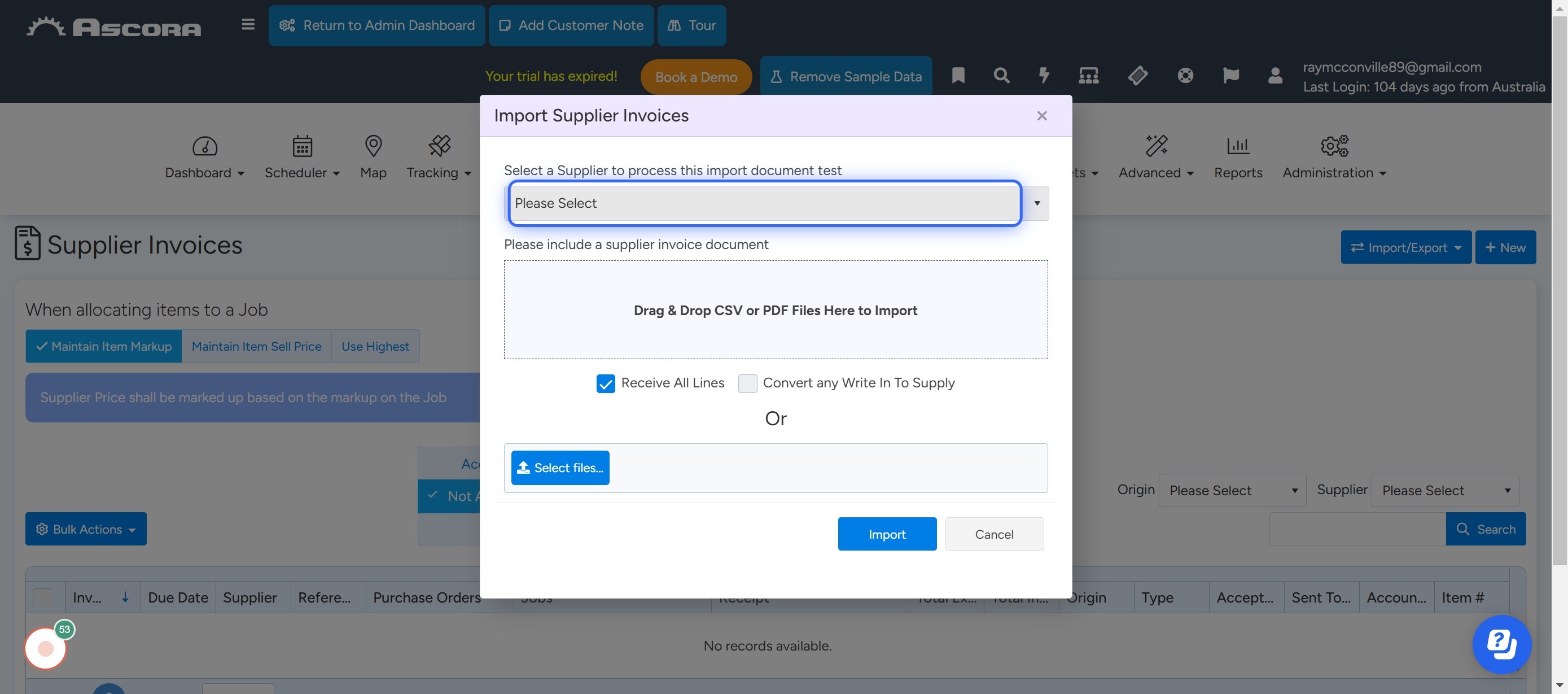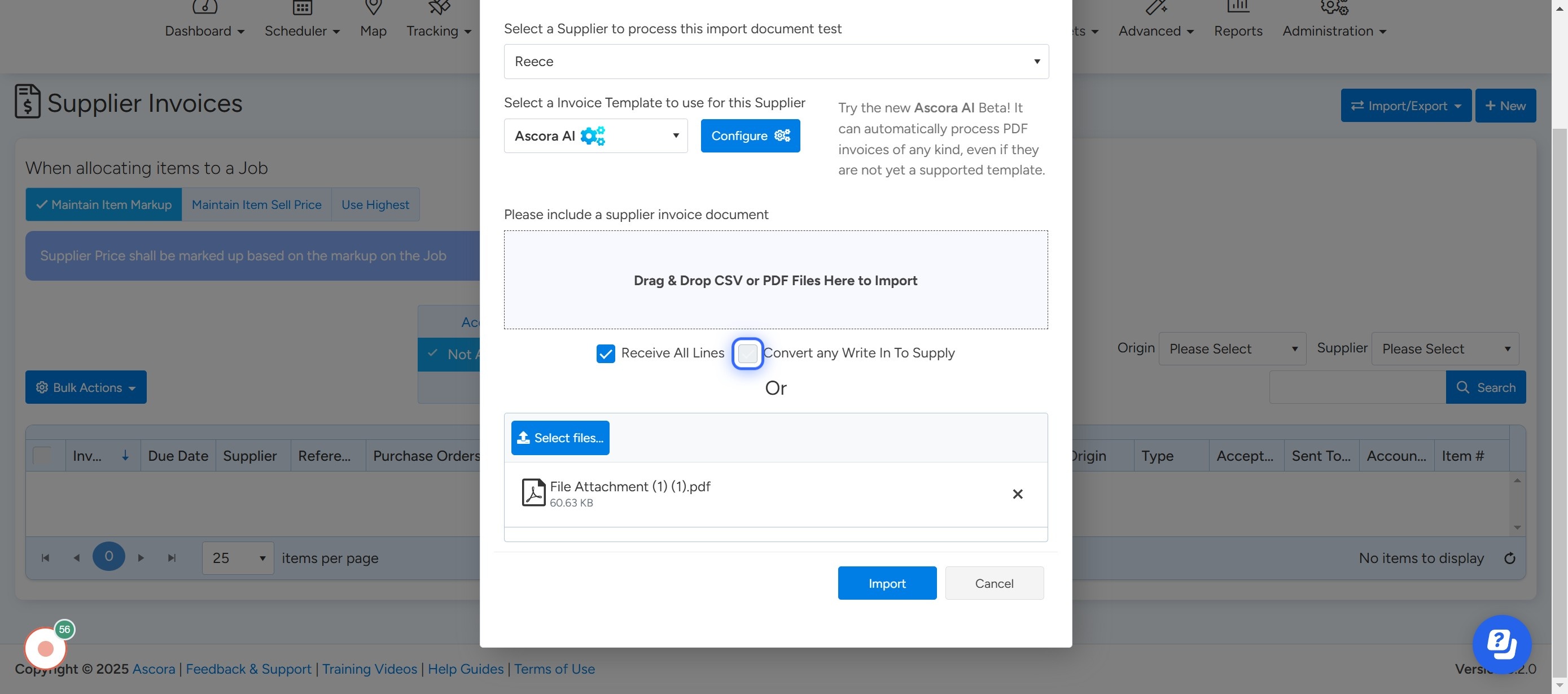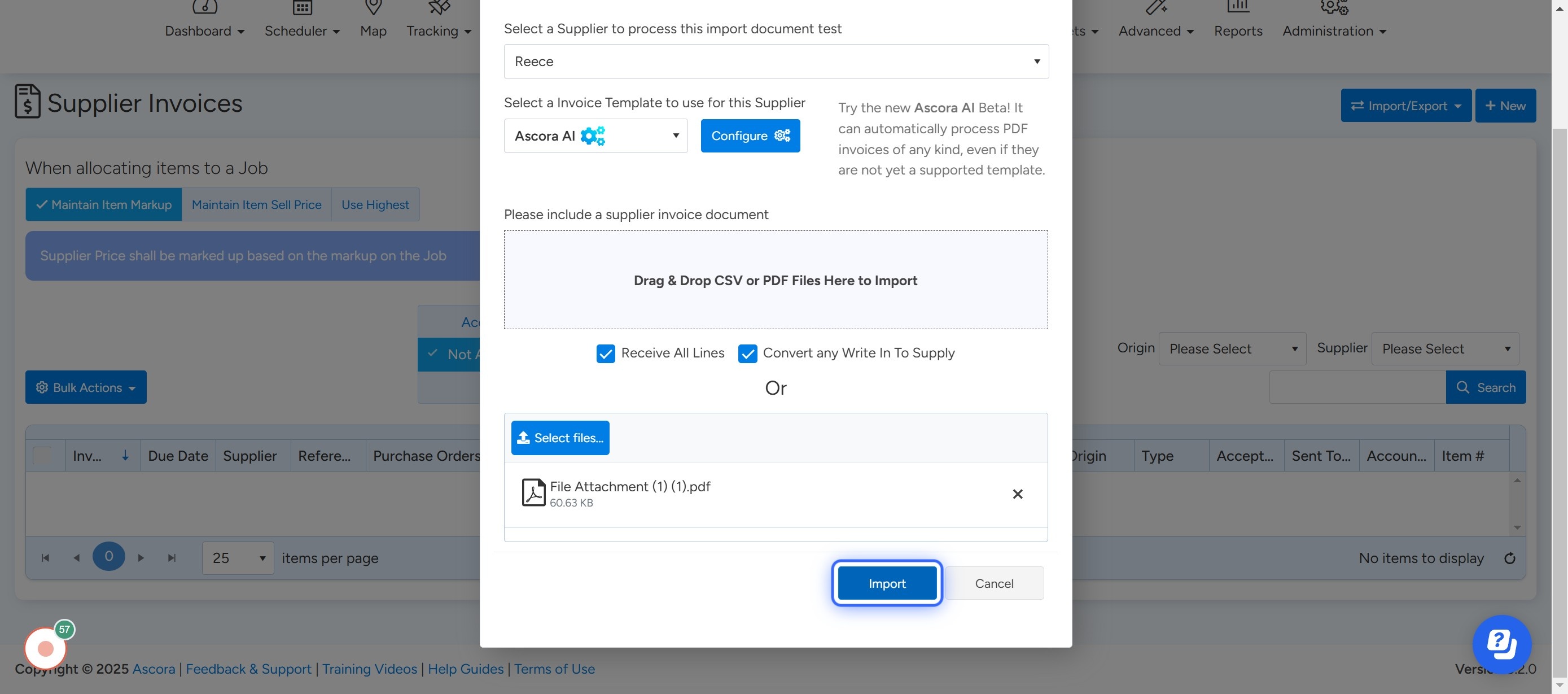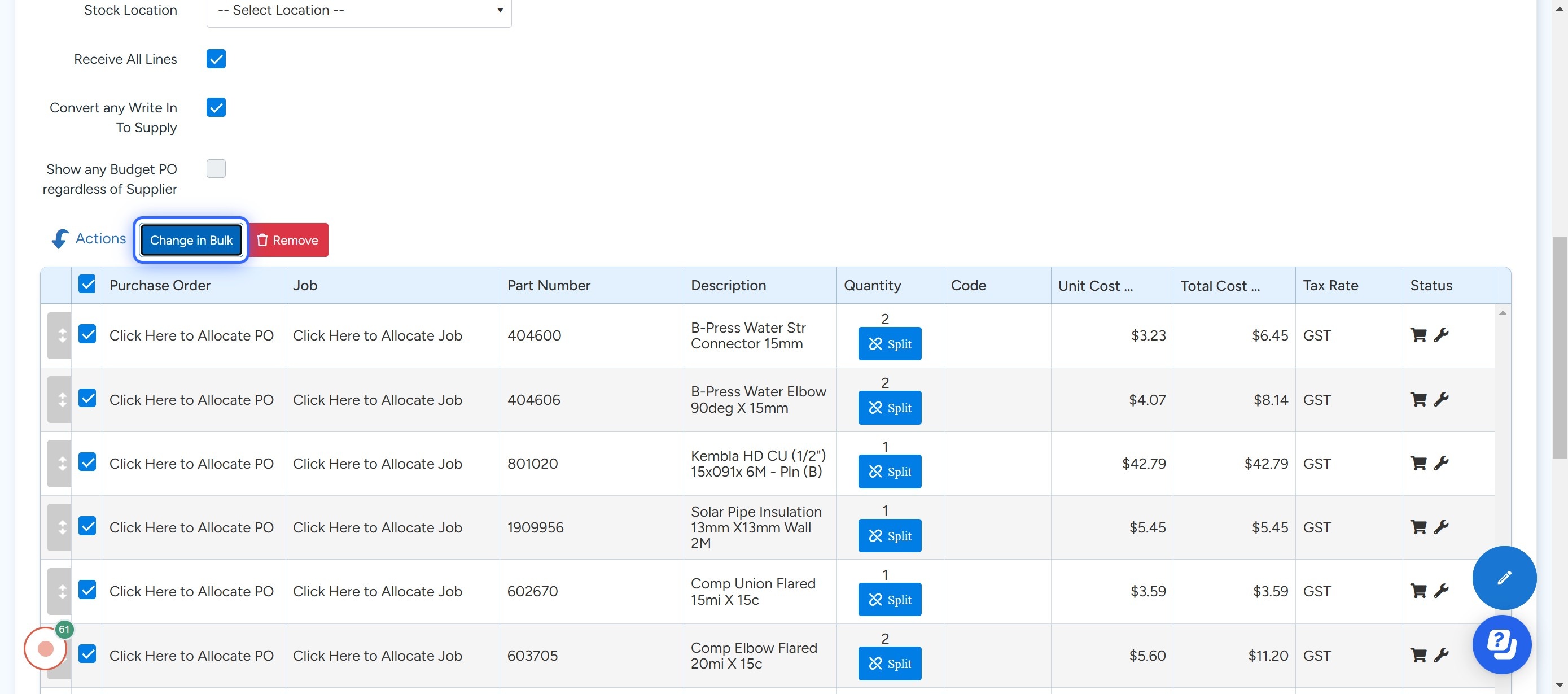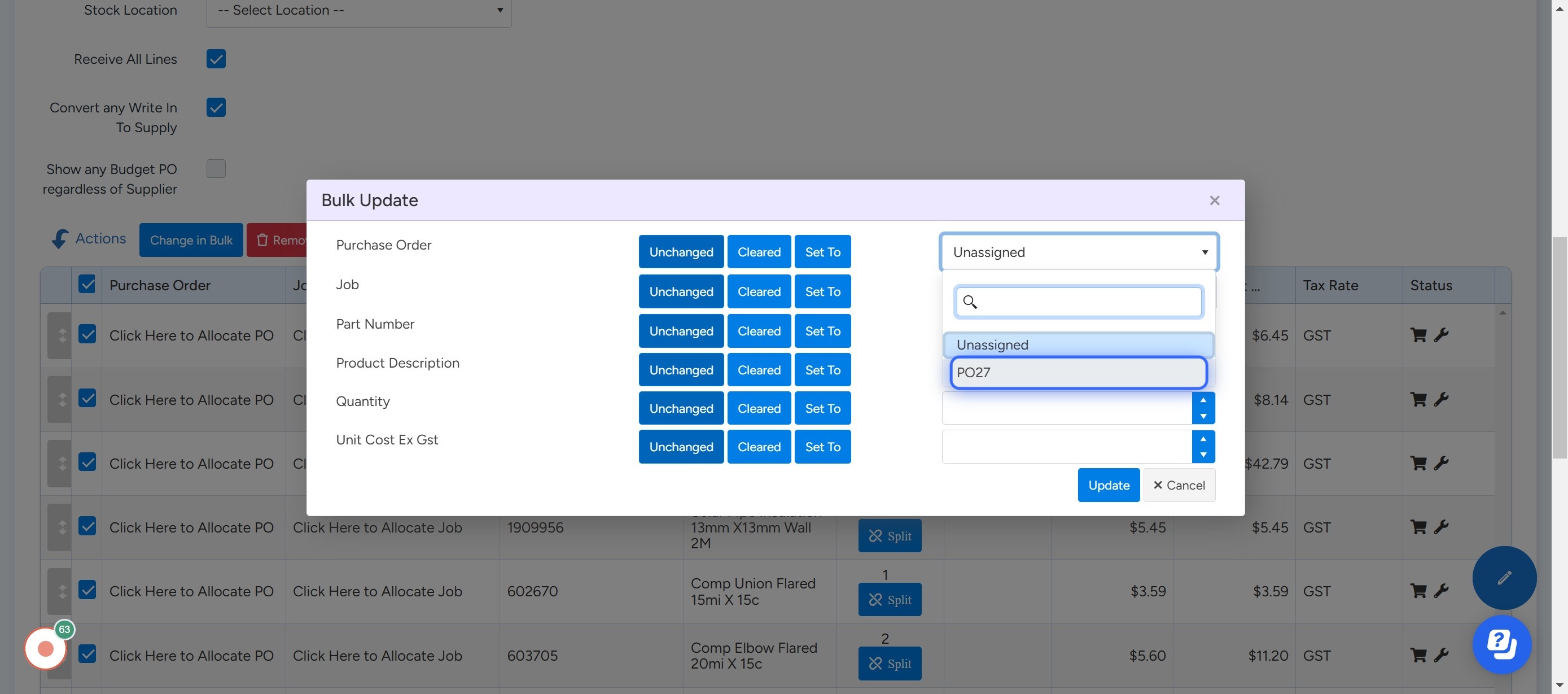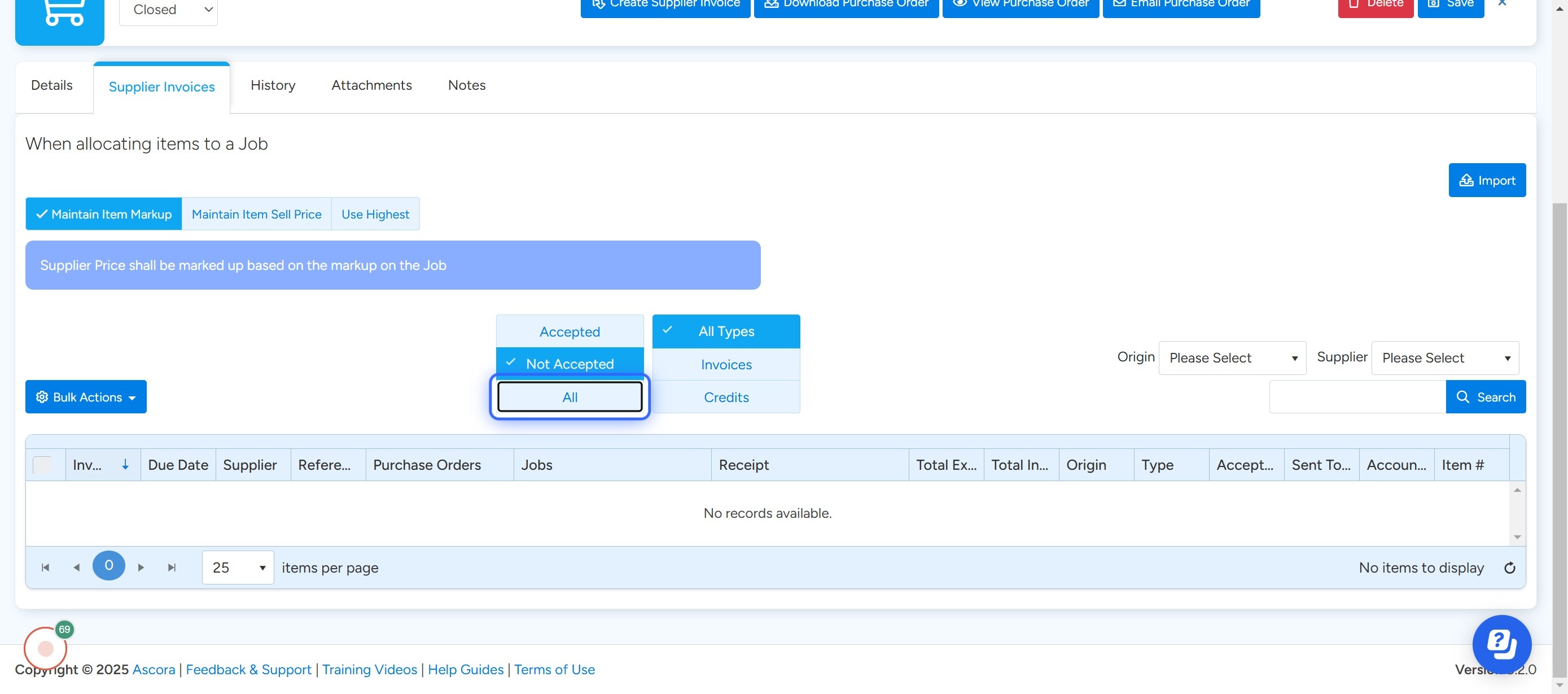Anchor
Linking Multiple Supplier Invoices to a Single Purchase Order
In Ascora, you can efficiently link multiple supplier invoices to a single purchase order. Below, we outline three methods to import supplier invoices, each achieving the same goal
Key Preparation
Before proceeding, ensure the following:
Navigate to Administration > Defaults and enable the setting: "Allocate Qty On Closed Purchase Orders."
This ensures any quantities allocated on closed purchase orders are correctly accounted for.
Method 1 - Within the Purchase Order Click on Supplier Invoices Method 2 - Click on Supplier Invoices
Method 3 - Click on Supplier Invoices
To start with we can have a blank purchase order or a populated purcahse order
...
Method 1 - Within the Purchase Order Click on Supplier Invoices
Click on Import
...
Select the supplier, invoice template (Ascora AI is able to read PDF documents)
...
Upload the Supplier Invoice and Click on Import
The Supplier Invoice is Uploaded and the Line Items are Added
...
Click Save
...
...
Method 2 - Click on Supplier Invoices
Click on New
Click on – Select a
...
Supplier
Choose the Supplier
Upload Your PDF Invoice
Click
...
Here to Add a Part Number
Populate the Line Items Based On The Supplier Invoice
Click on Select All
...
Click on Change in Bulk
...
Click on DropDown
...
Select the Purchase Order
Click on Update
...
If Required Select Convert any Write In To Supply
...
Remember to Populate The Reference Field
...
Click on Reference
Click on Save
...
Click on Save And Accept Allocation - This action will send this invoice to your accounting package.
...
Go Back to the Purchase Order and Click on Supplier Invoices
...
Click on All to see All the Supplier Invoices Assigned to this Purchase Order
To Accept Auto Imported Invoices, Select All
...
Click on Bulk Actions
...
Click on Accept Allocations
...
Confirm All Invoices Have Been Accepted
...
...
Method 3 - Click on Supplier Invoices
Click on Import/Export
Click on Import
...
Click on Please Select
Select the Supplier
...
Click on Select files or drag and drop your Supplier Invoice
If Required Select Convert any Write In To Supply
...
Click on Import
Open The Supplier Invoice
...
If the Purchase Order Number has not been found, Select All
...
Click on Change in Bulk
...
Click on the Drop Down
...
Select the Purchase Order
Note: Only open purchase orders that are dated prior to the supplier invoice and are for the same supplier are listed for you to select from.
...
Click on Update
Click on Save
...
Click on Save And Accept Allocation
Head back to your Purchase Order to Confirm the Supplier Invoices are there.
...
Click on All
Take note of the three supplier invoices we added against this purchase order.
...
Take note of the three supplier invoices we added against this purchase order.
Take note of the three supplier invoices we added against this purchase order.
...