Linking Multiple Supplier Invoices to a Single Purchase Order
In Ascora, you can efficiently link multiple supplier invoices to a single purchase order. Below, we outline three methods to import supplier invoices, each achieving the same goal
Key Preparation
Before proceeding, ensure the following:
Navigate to Administration > Defaults and enable the setting: "Allocate Qty On Closed Purchase Orders."
This ensures any quantities allocated on closed purchase orders are correctly accounted for.
To start with we can have a blank purchase order or a populated purcahse order
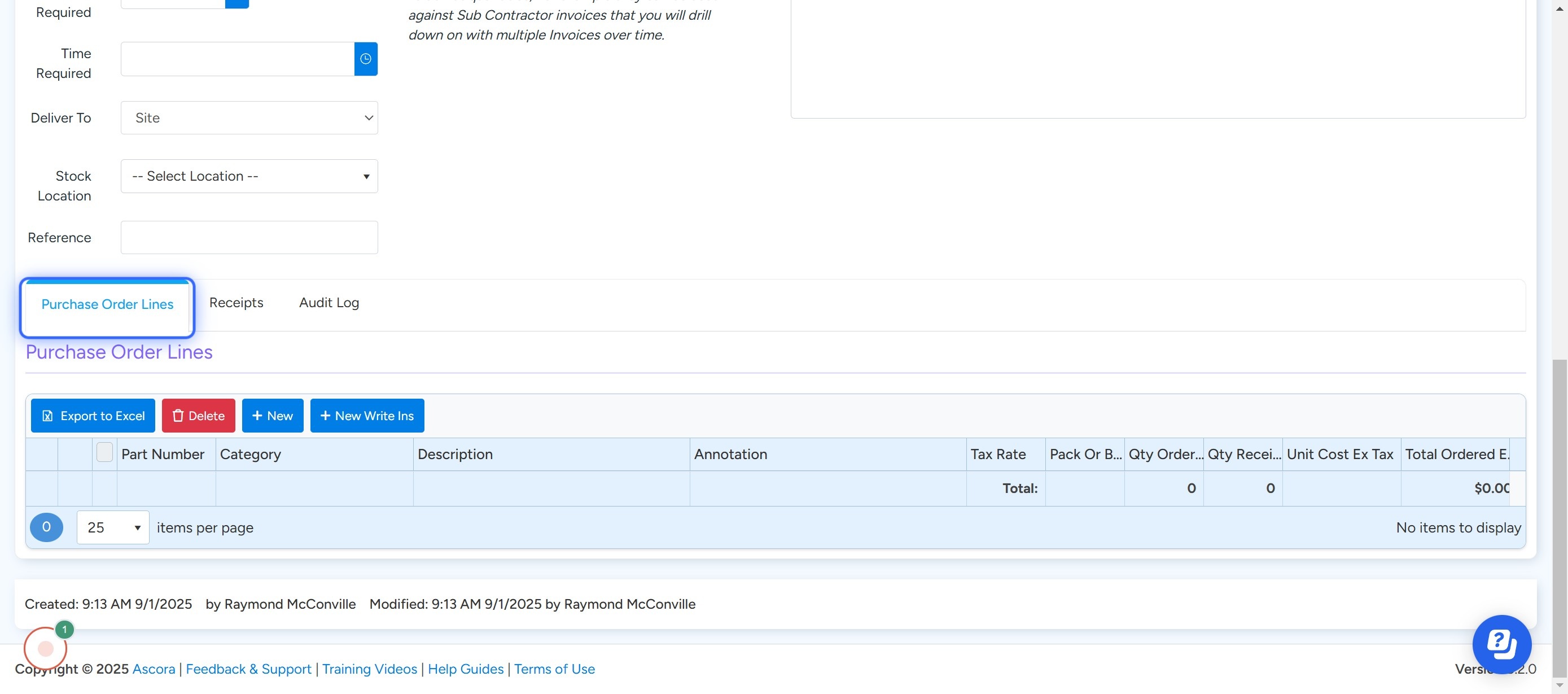
Method 1 - Within the Purchase Order Click on Supplier Invoices
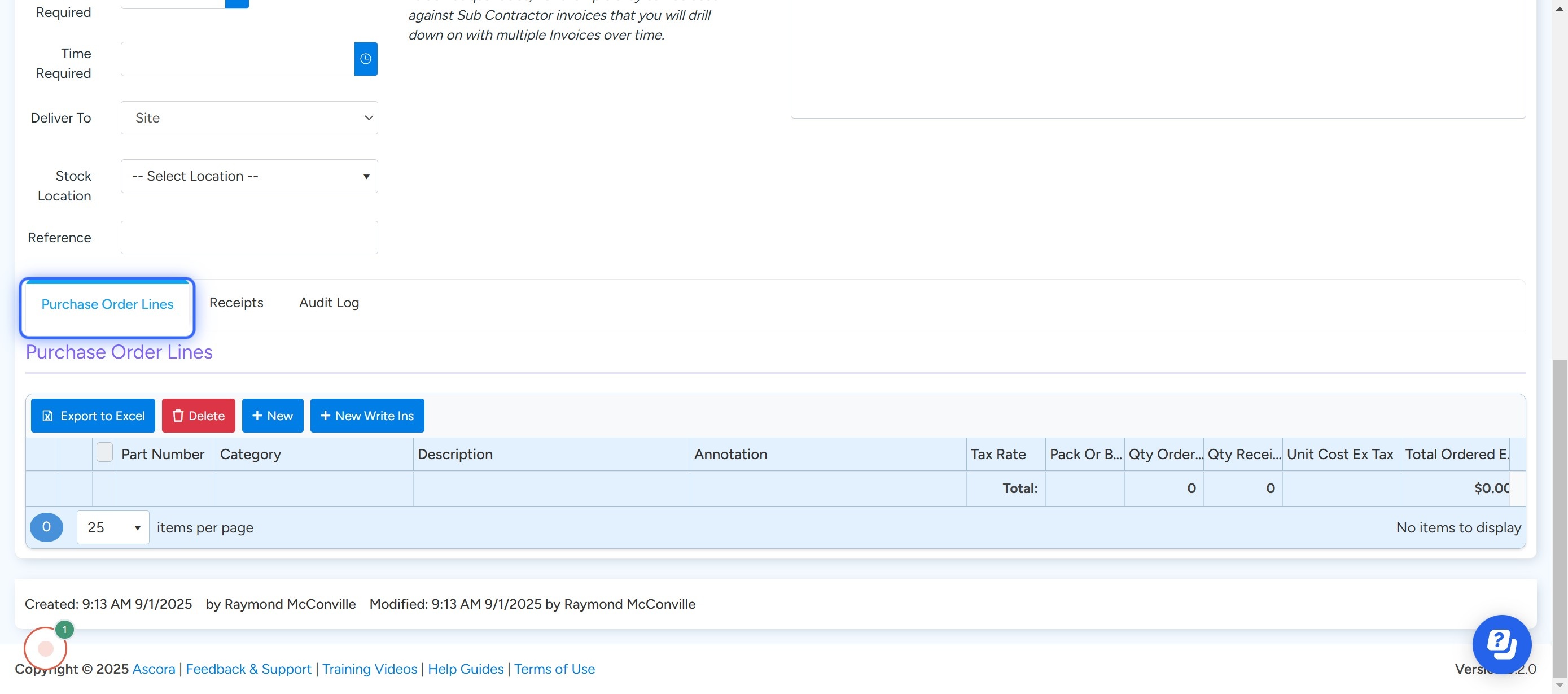
Click on Import
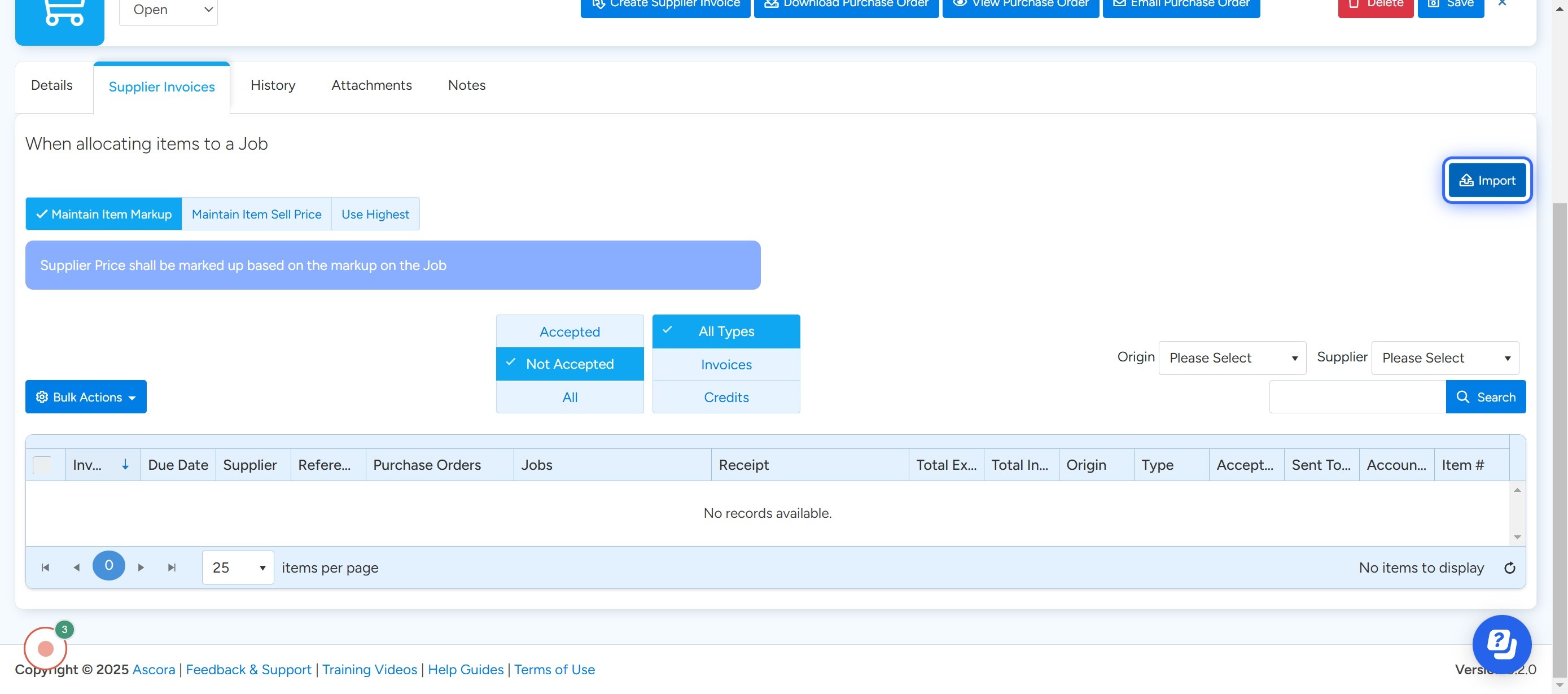
Select the supplier, invoice template (Ascora AI is able to read PDF documents)
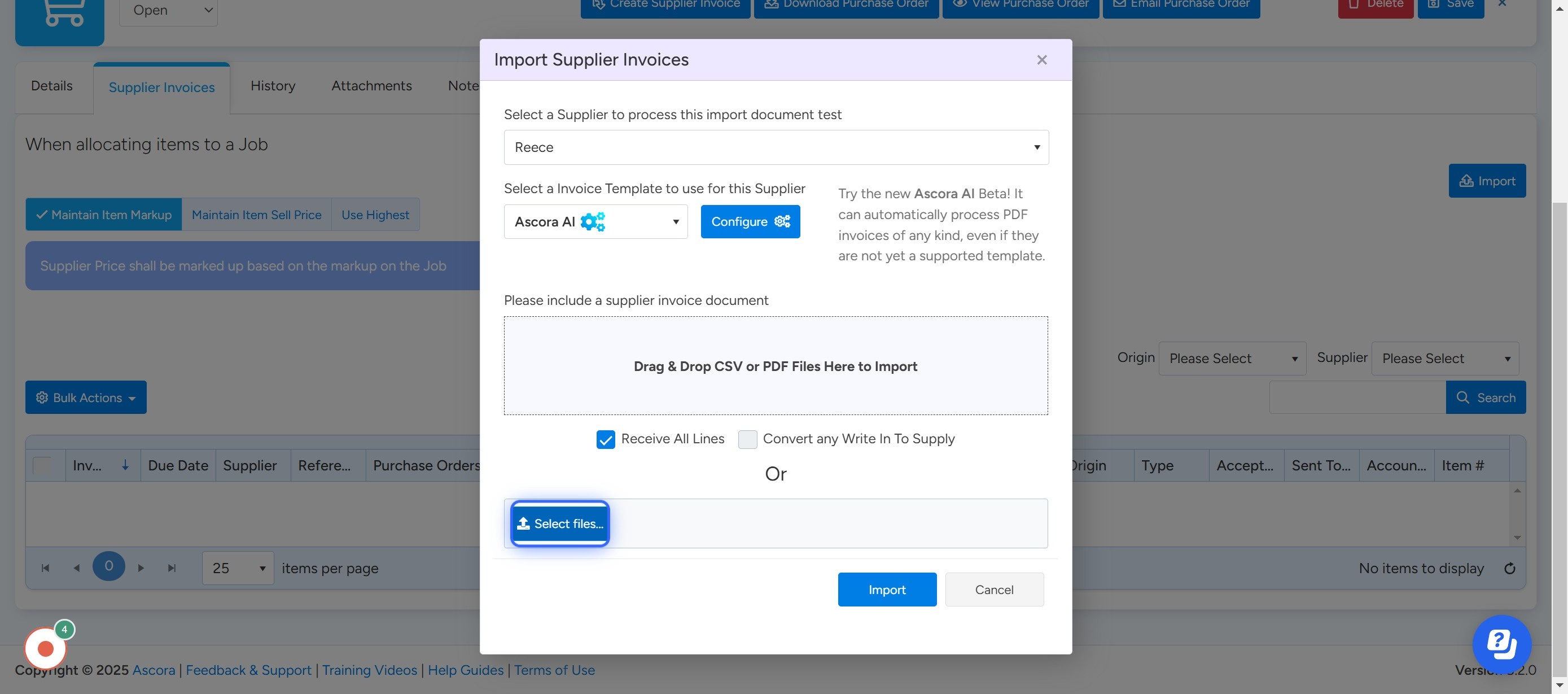
Upload the Supplier Invoice and Click on Import
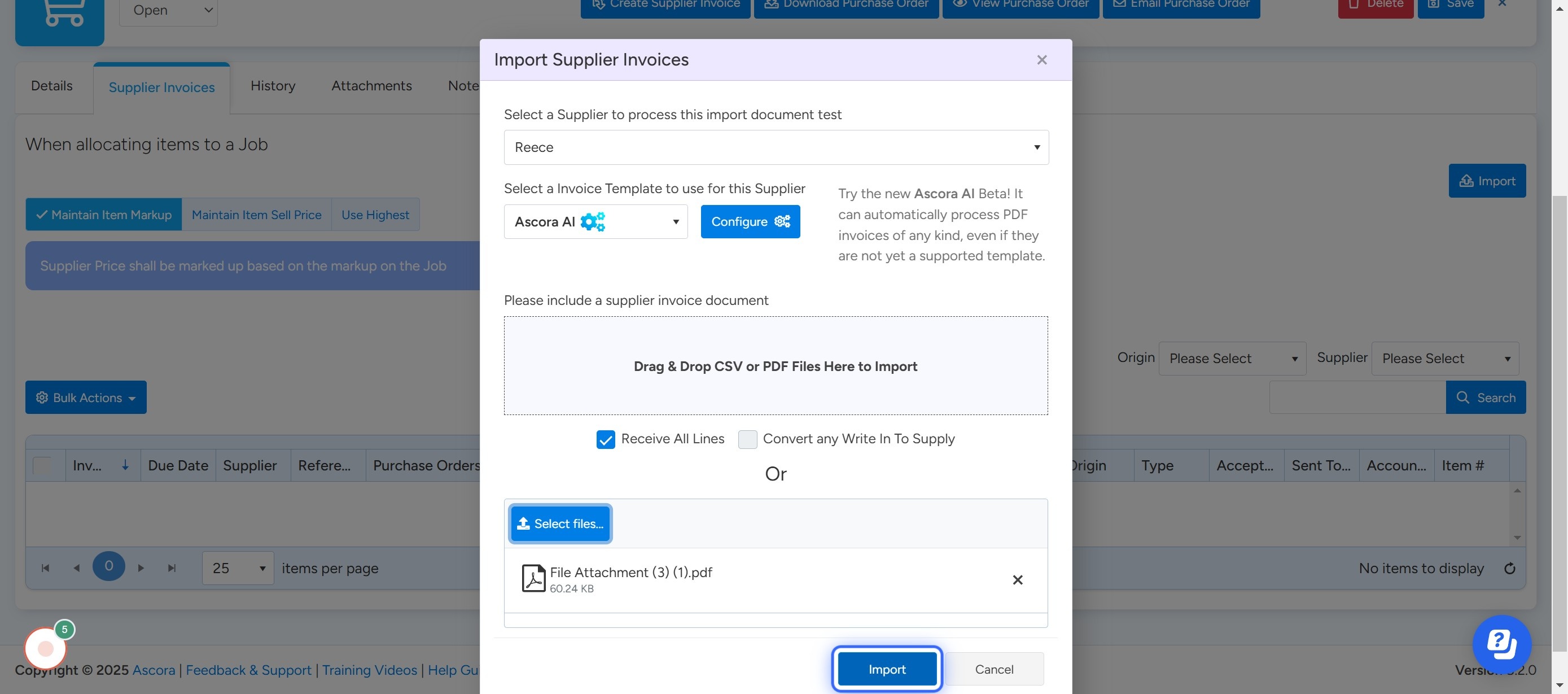
The Supplier Invoice is Uploaded and the Line Items are Added
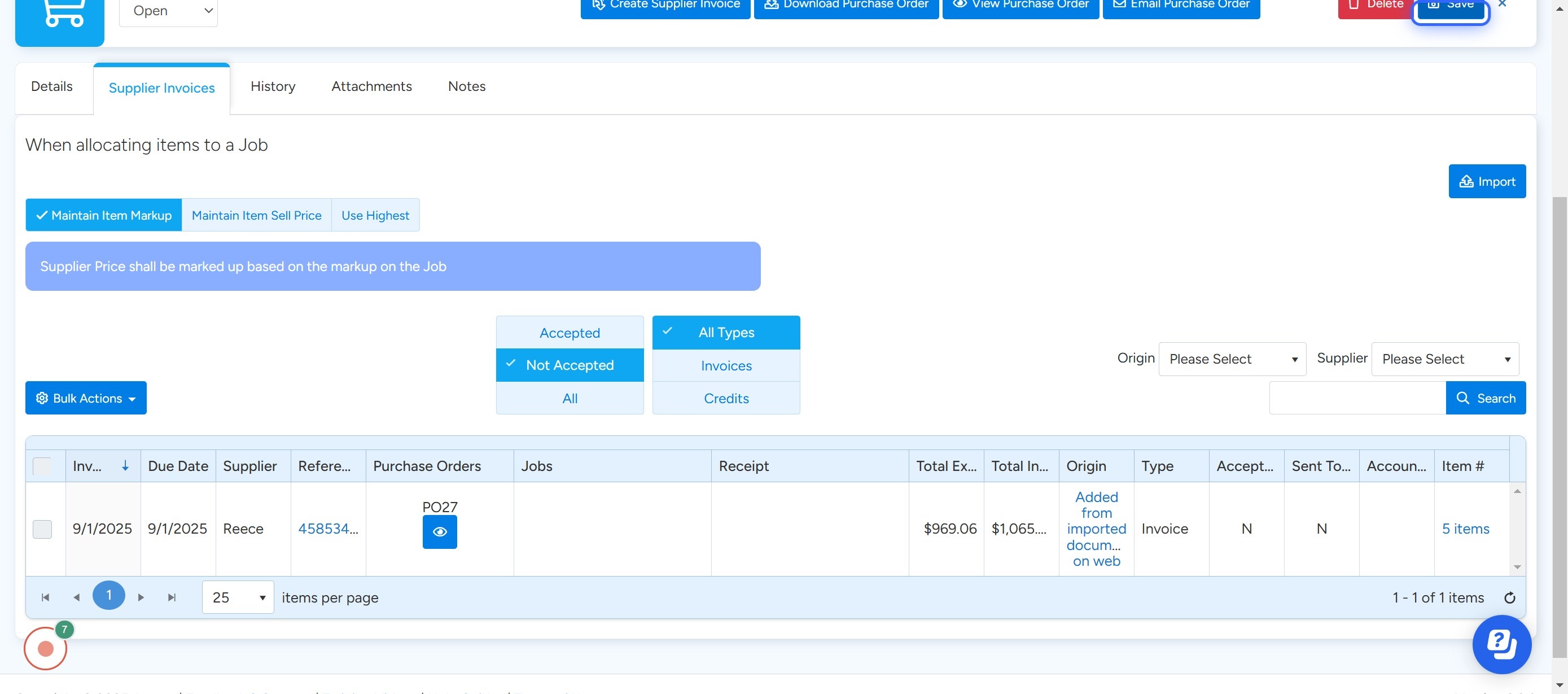
Click Save
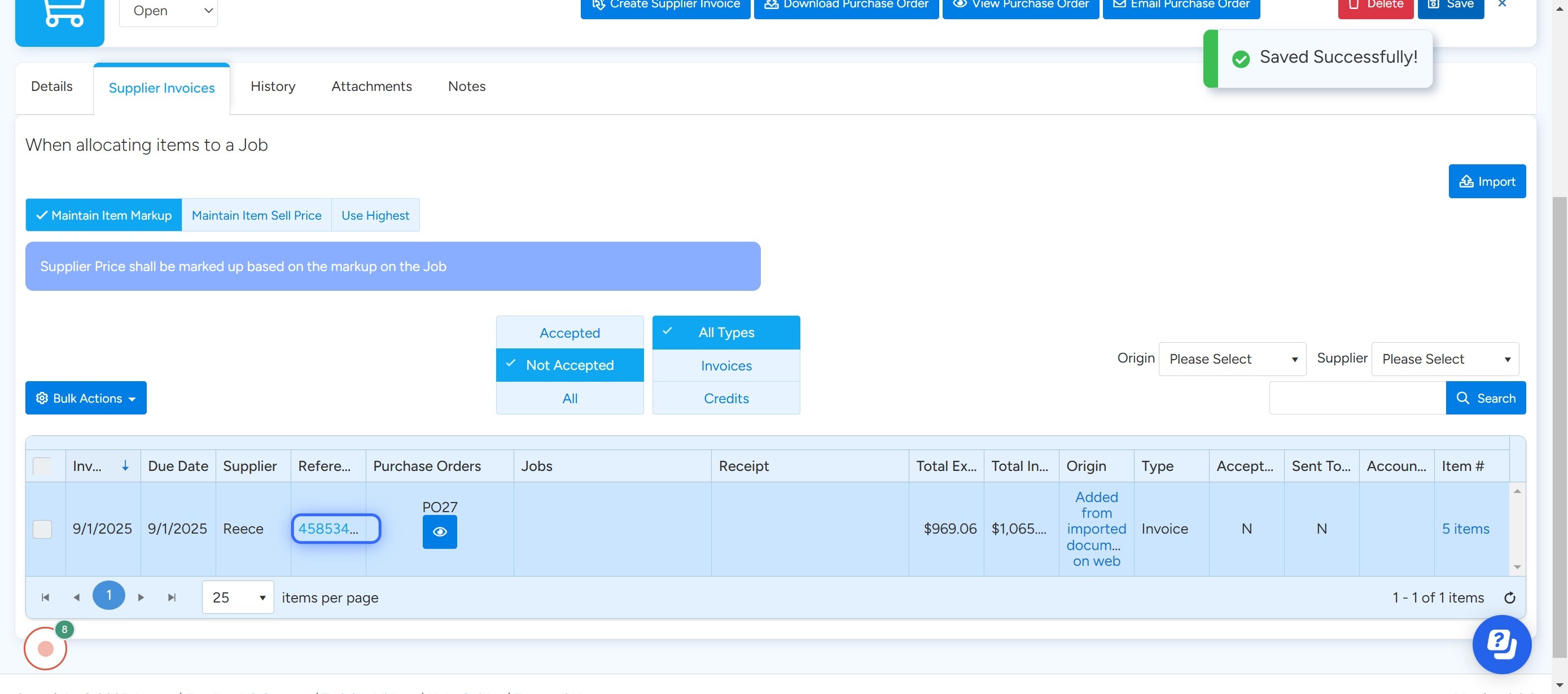
Method 2 - Click on Supplier Invoices
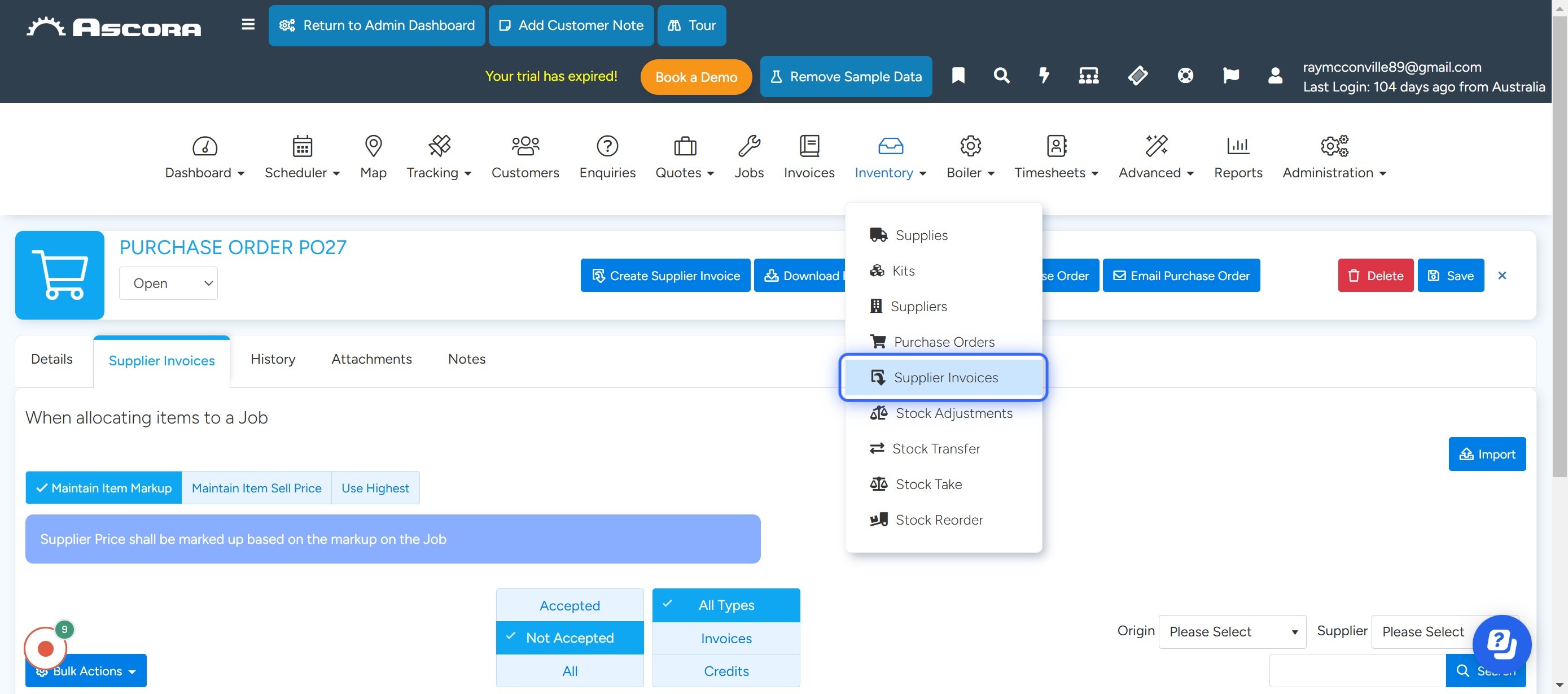
Click on New
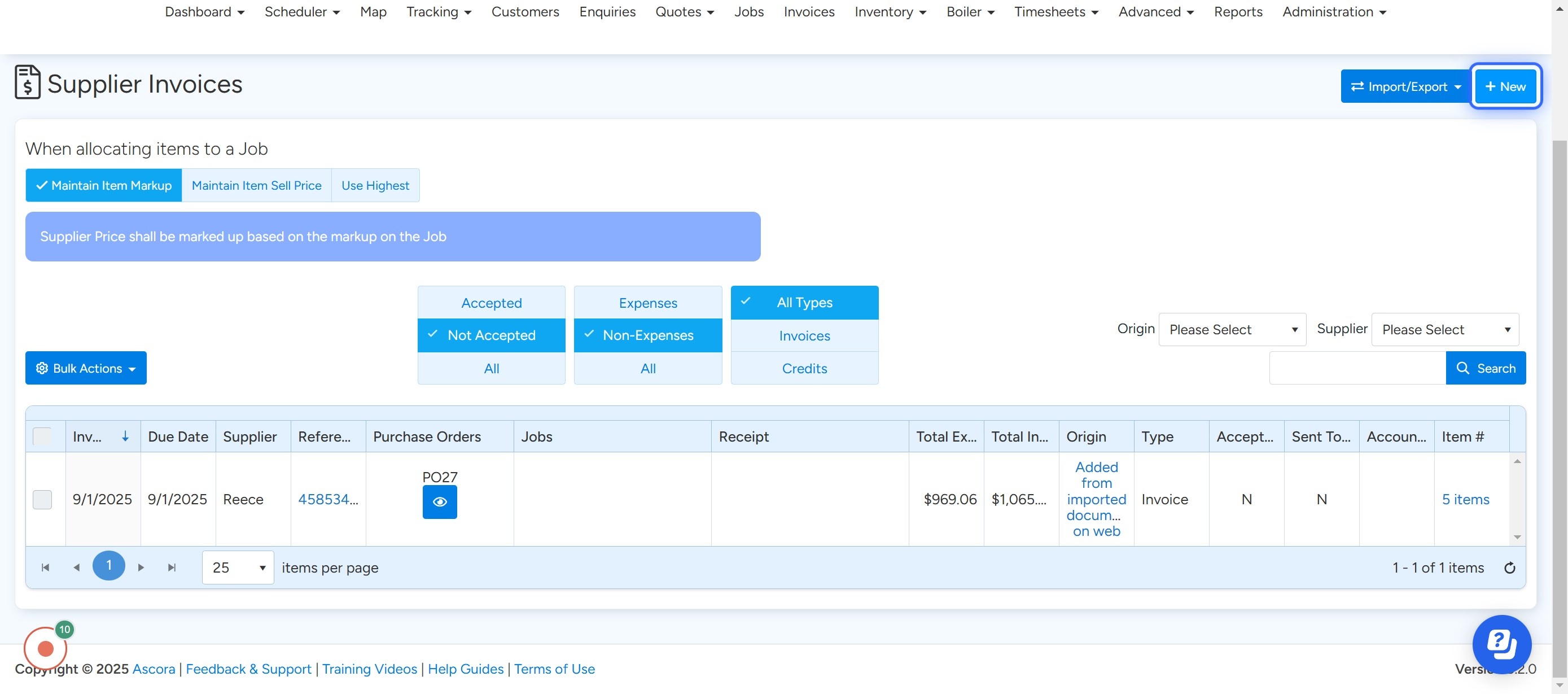
Click on – Select a Supplier
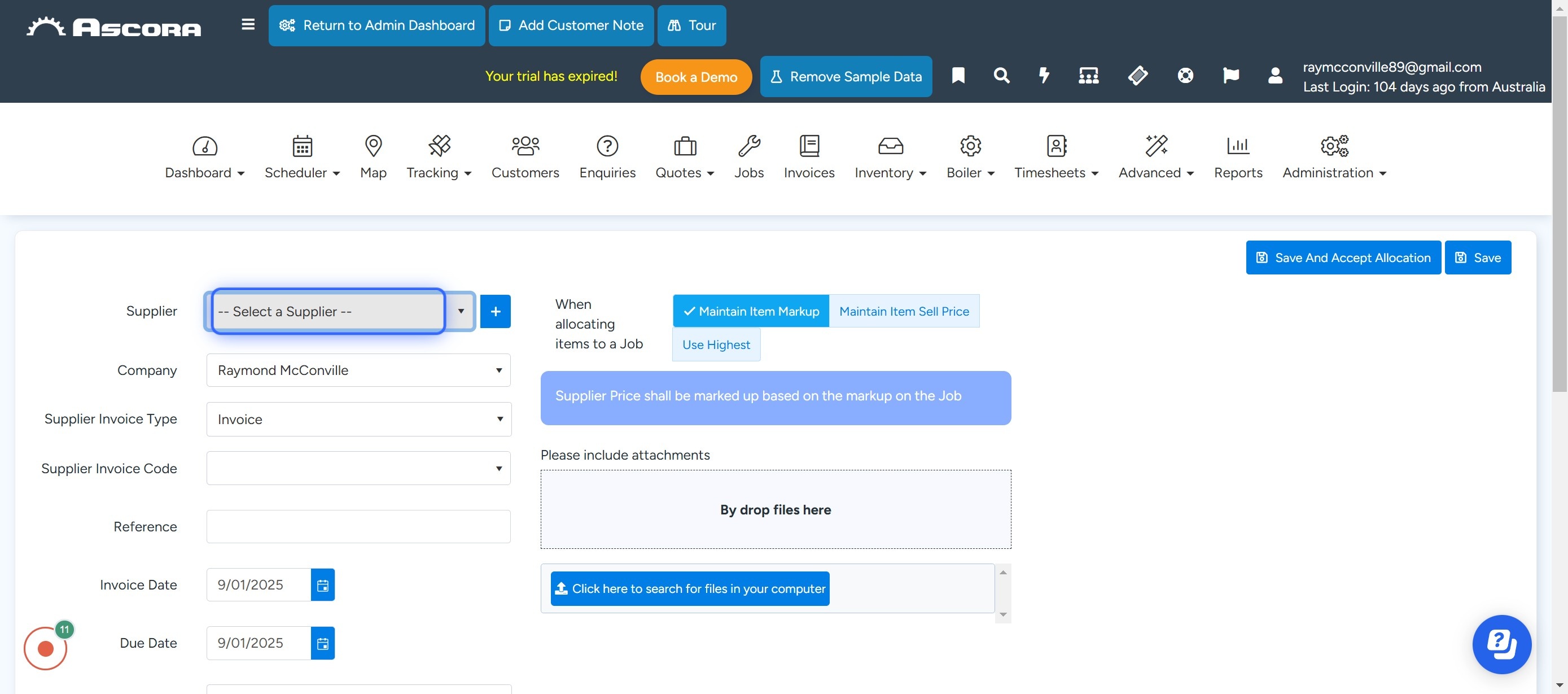
Choose the Supplier
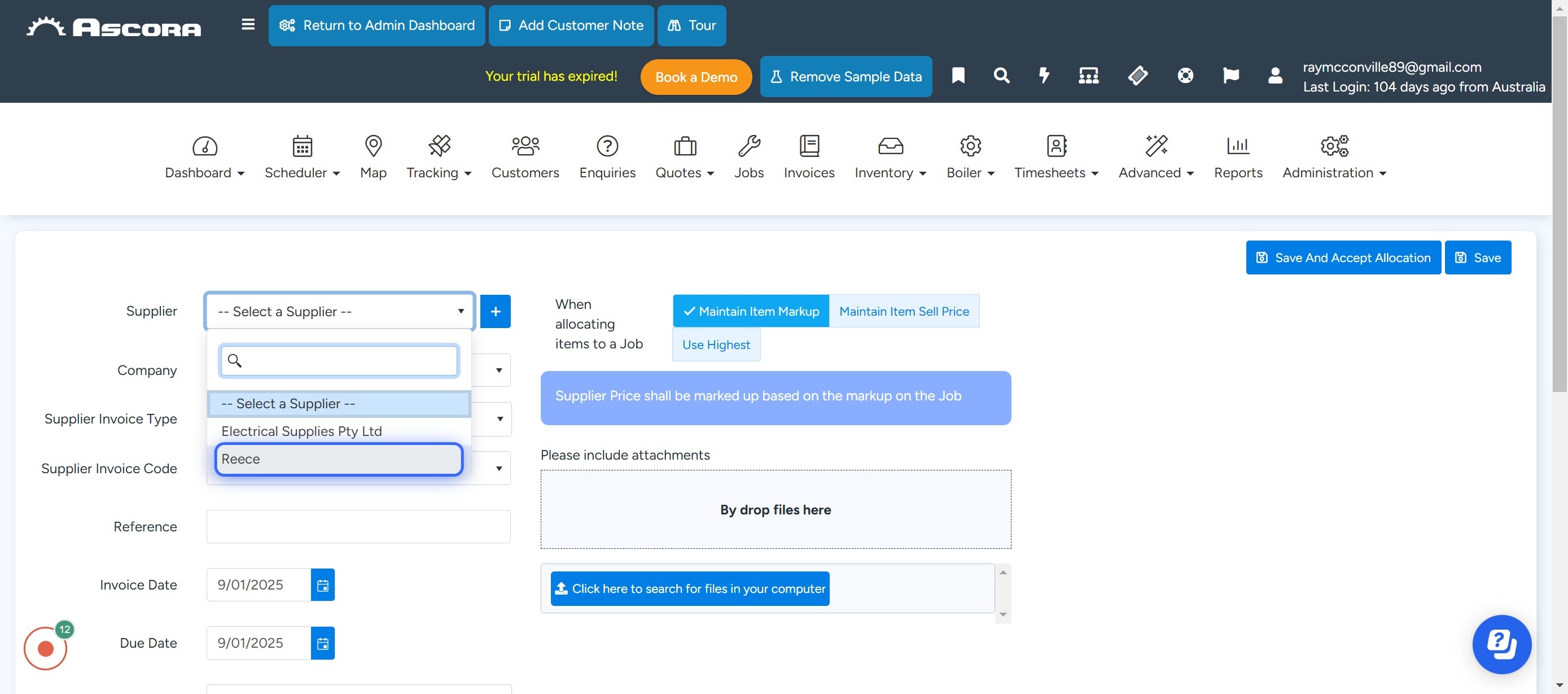
Upload Your PDF Invoice
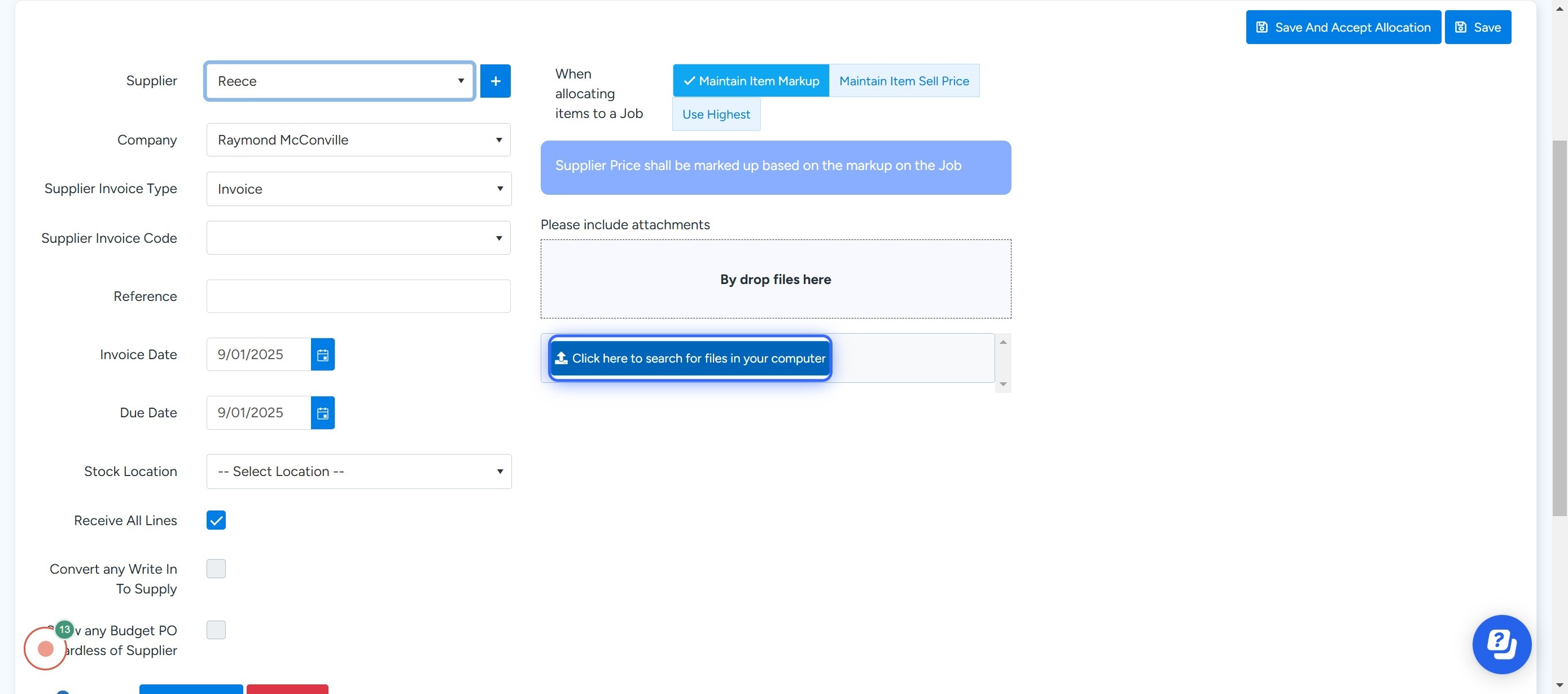
Click Here to Add a Part Number
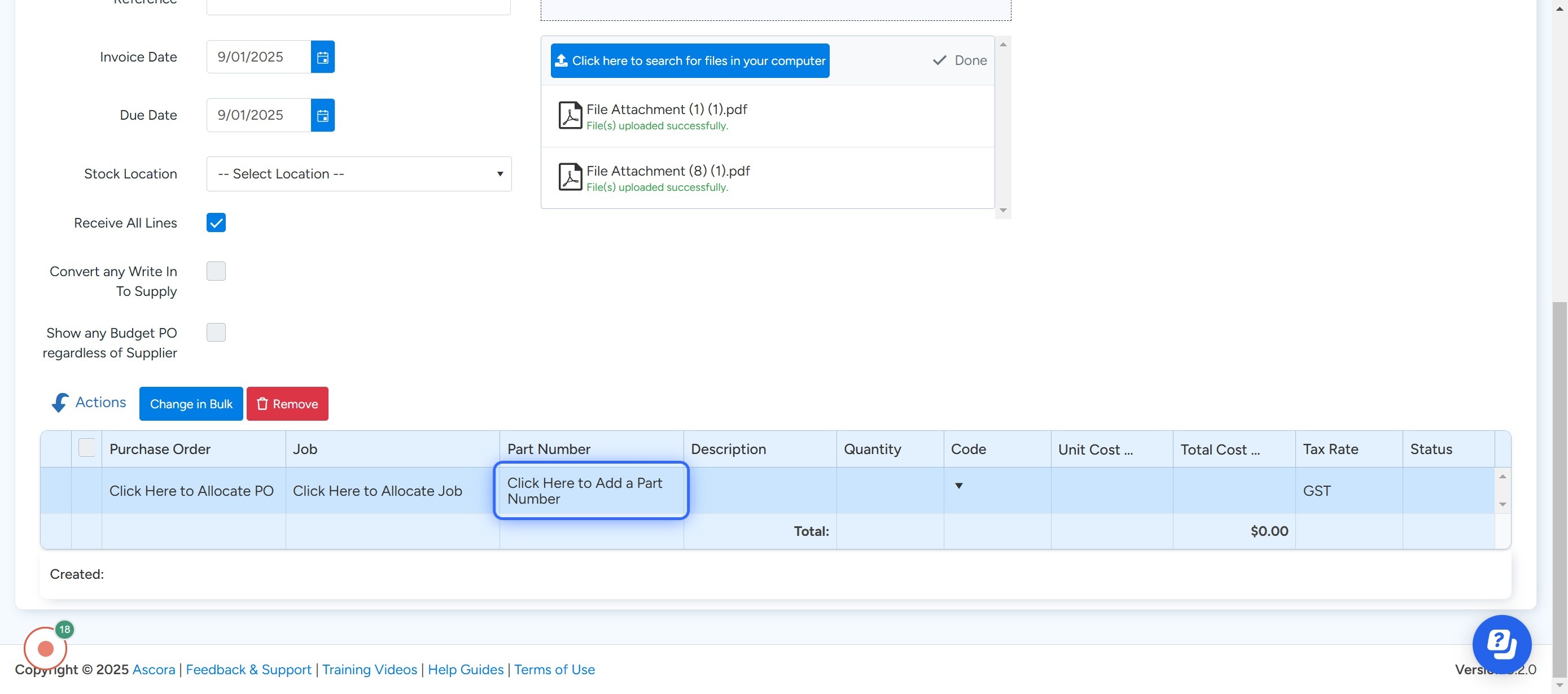
Populate the Line Items Based On The Supplier Invoice
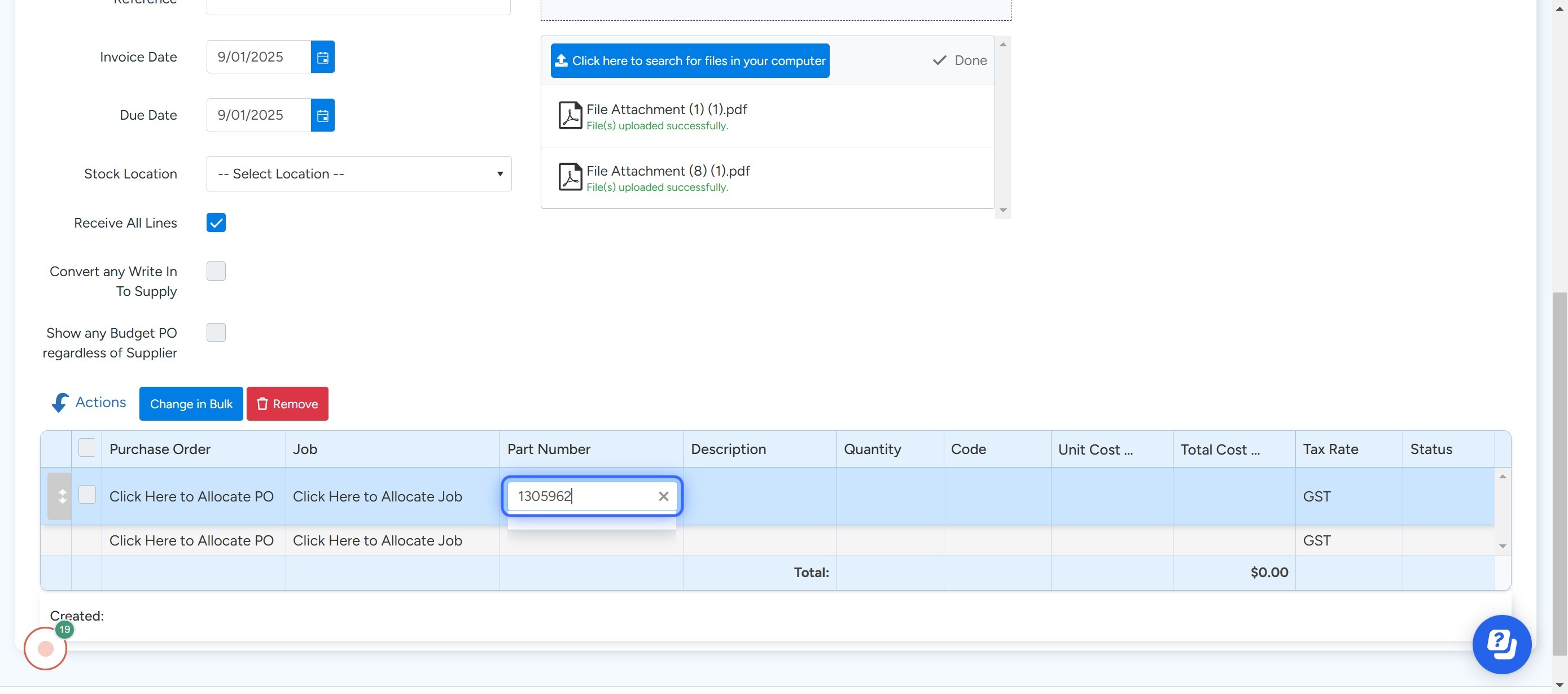
Click on Select All
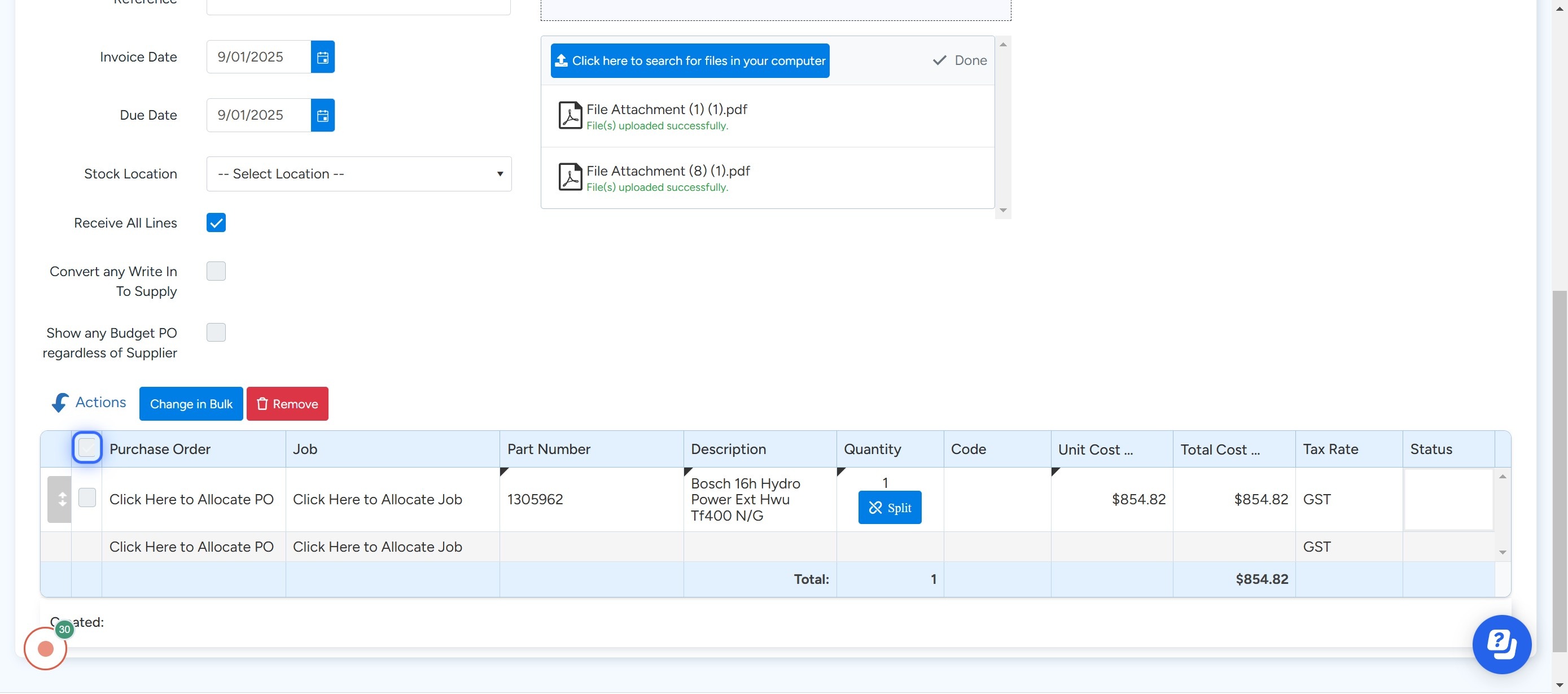
Click on Change in Bulk
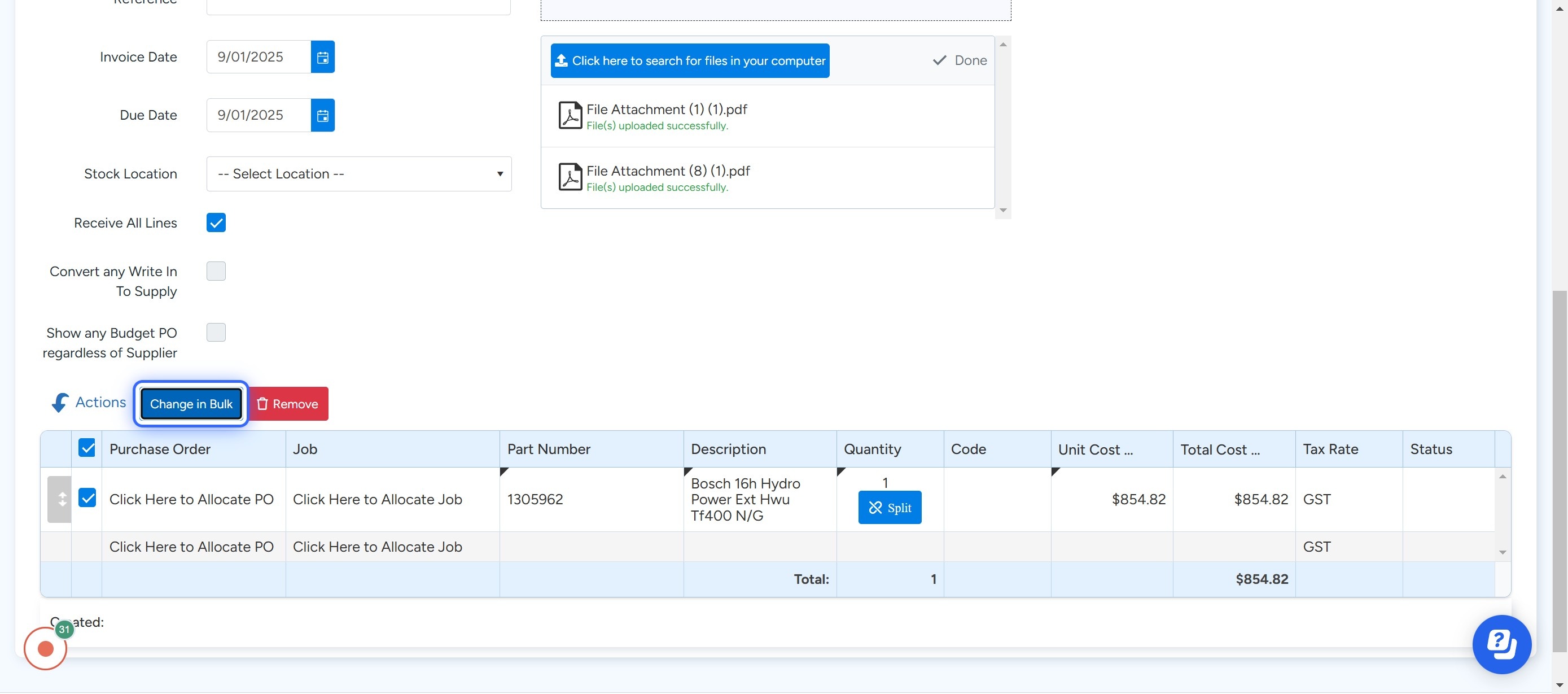
Click on DropDown
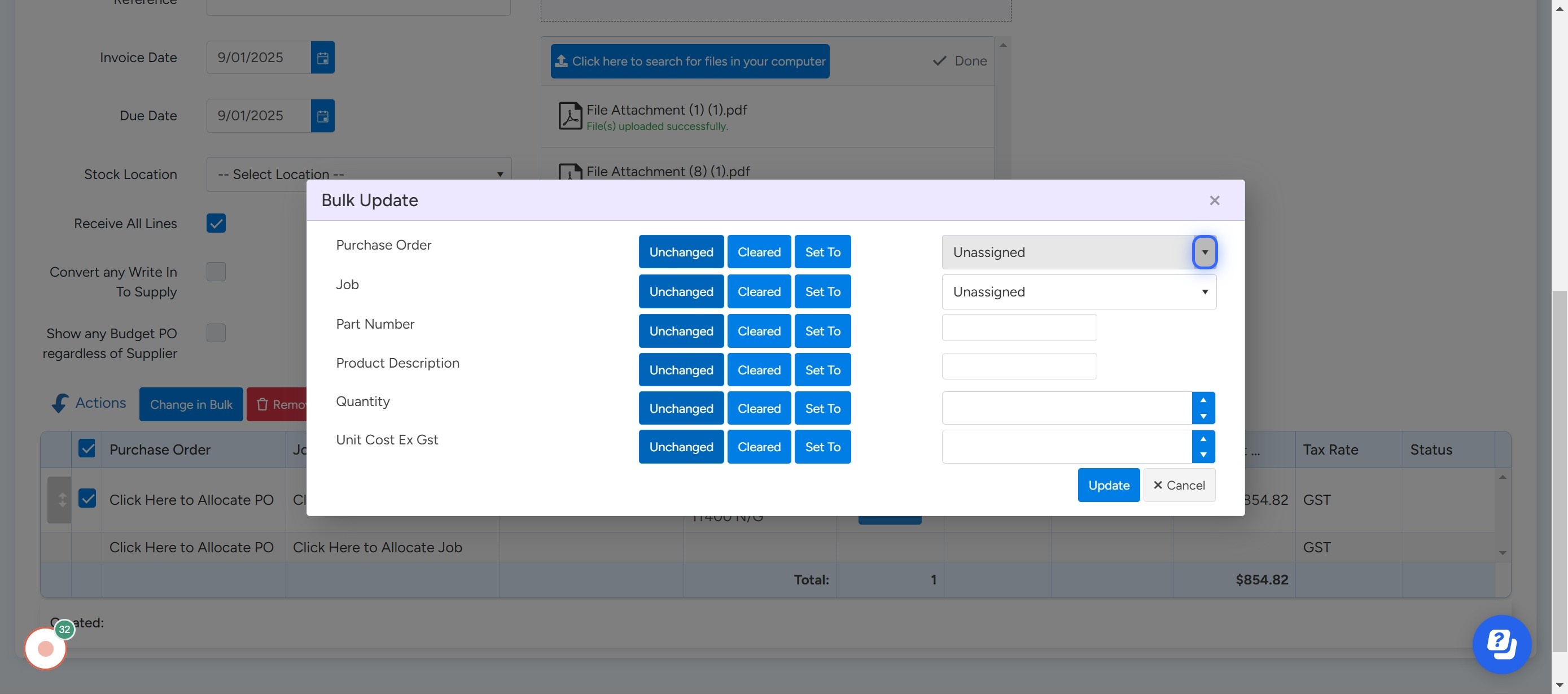
Select the Purchase Order
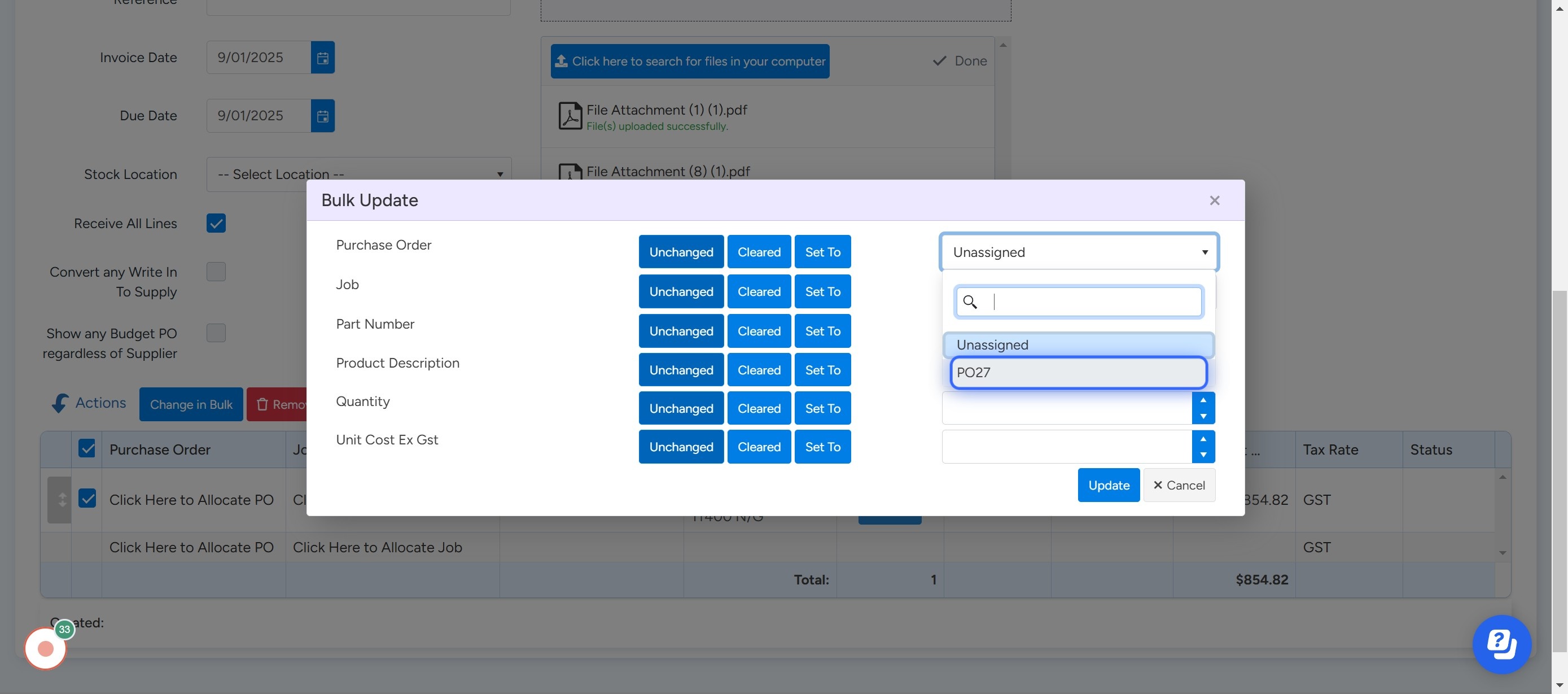
Click on Update
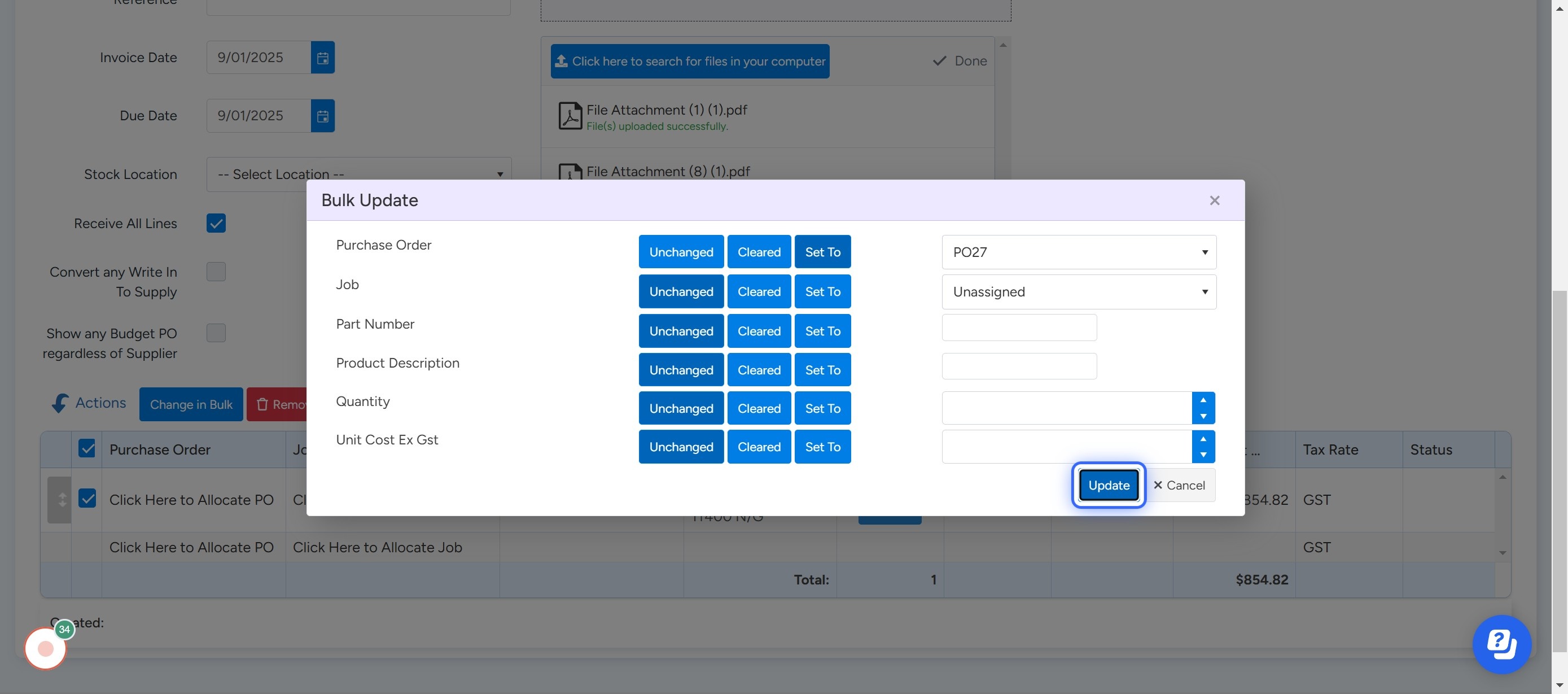
If Required Select Convert any Write In To Supply
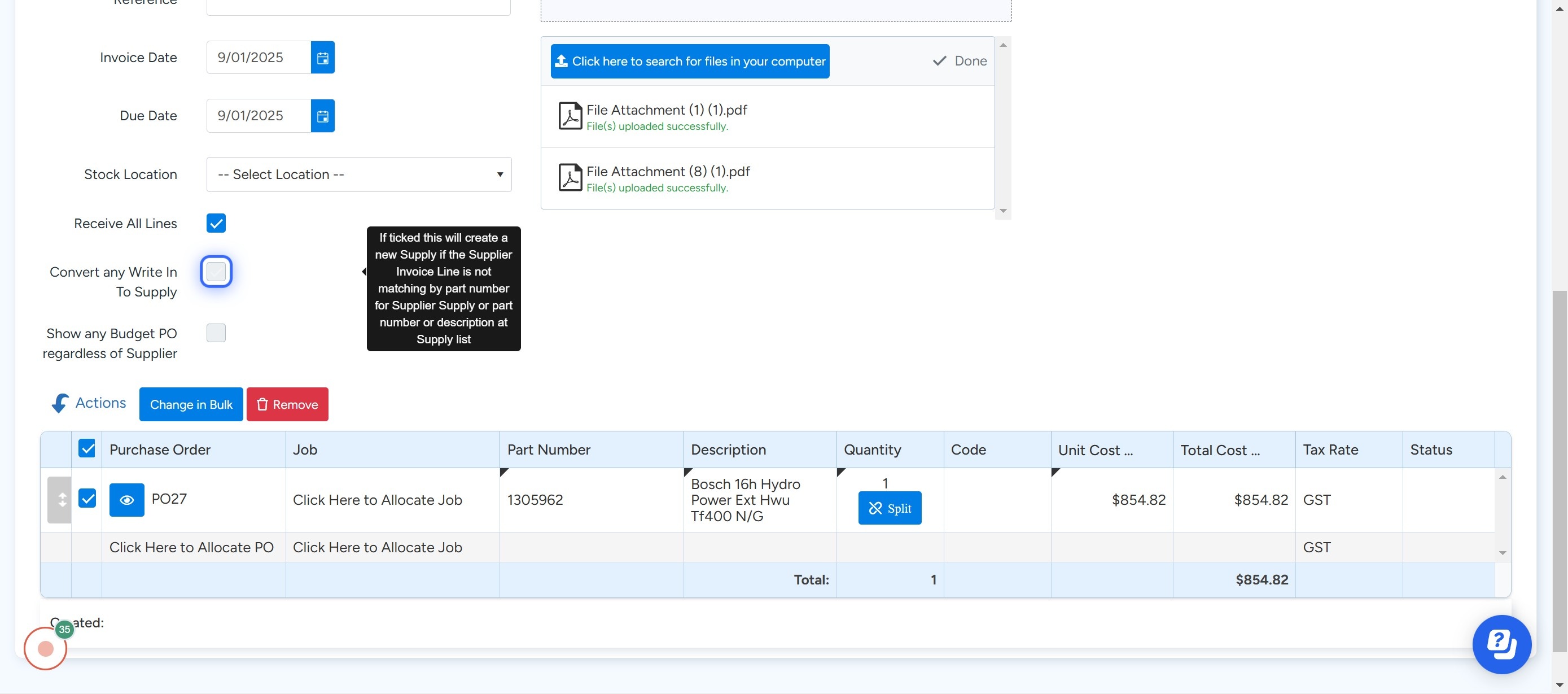
Remember to Populate The Reference Field
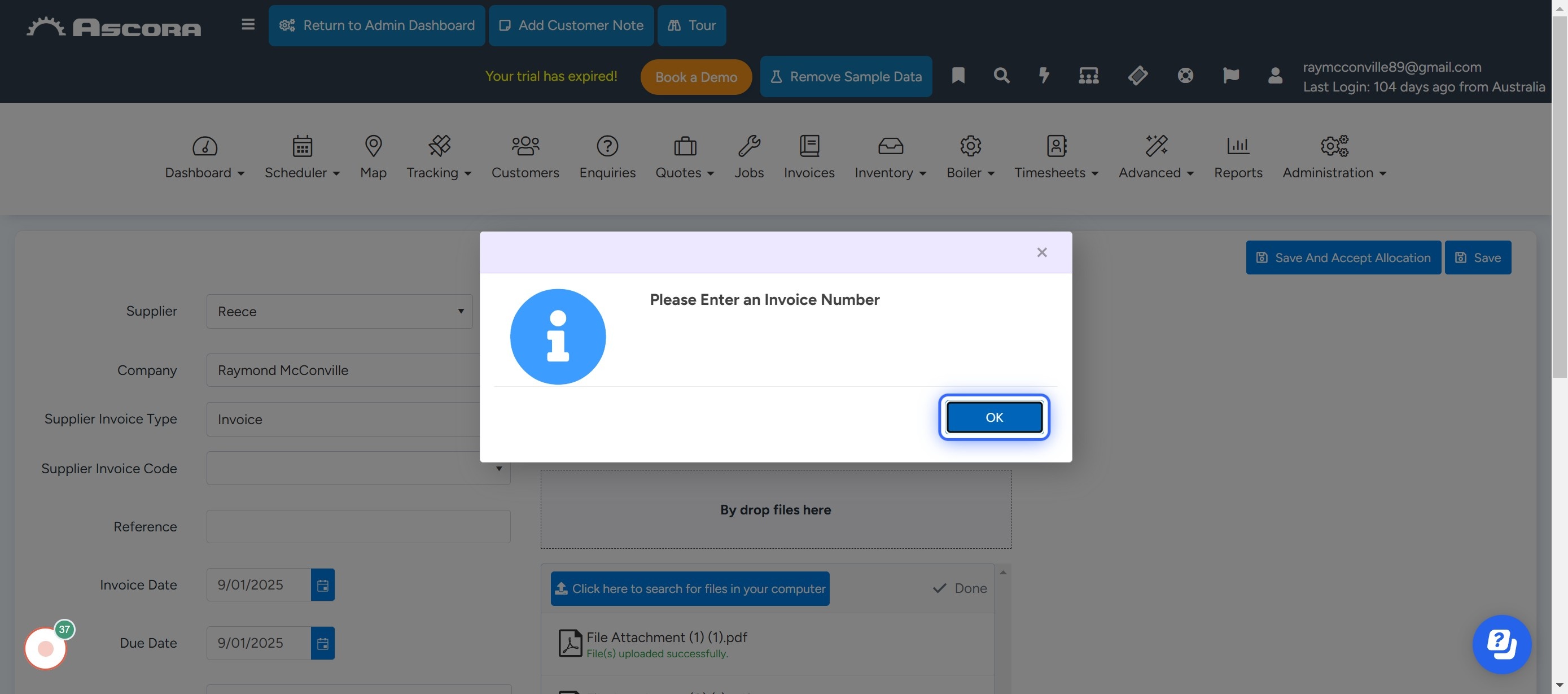
Click on Reference

Click on Save
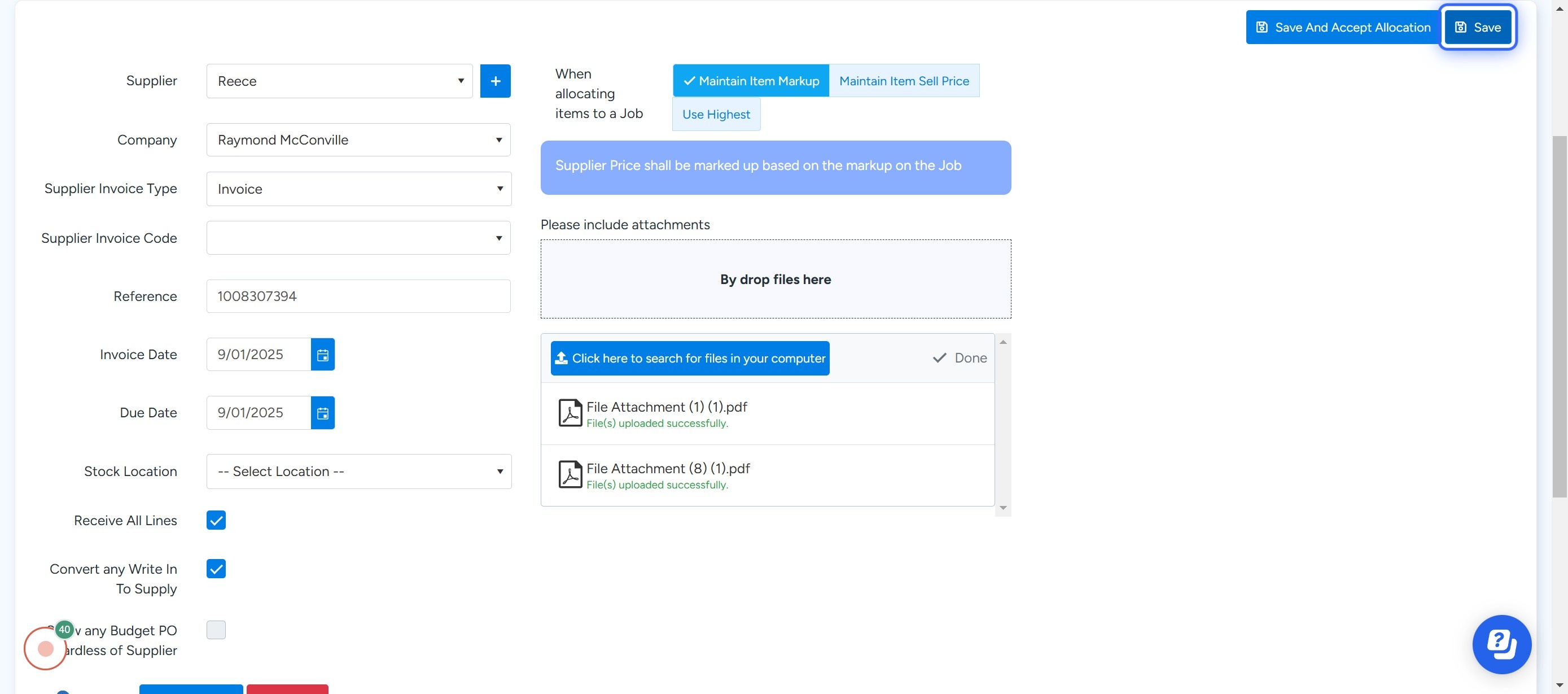
Click on Save And Accept Allocation - This action will send this invoice to your accounting package.
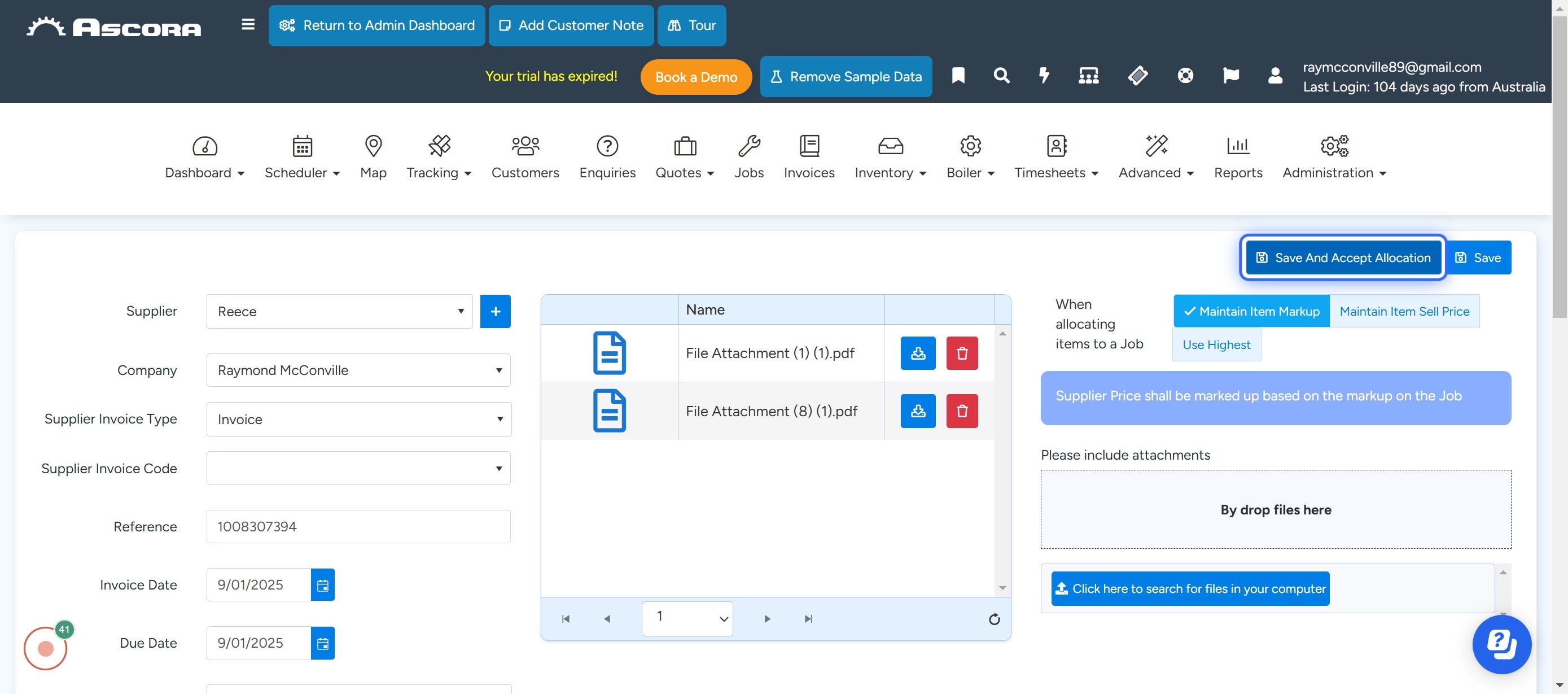
Go Back to the Purchase Order and Click on Supplier Invoices
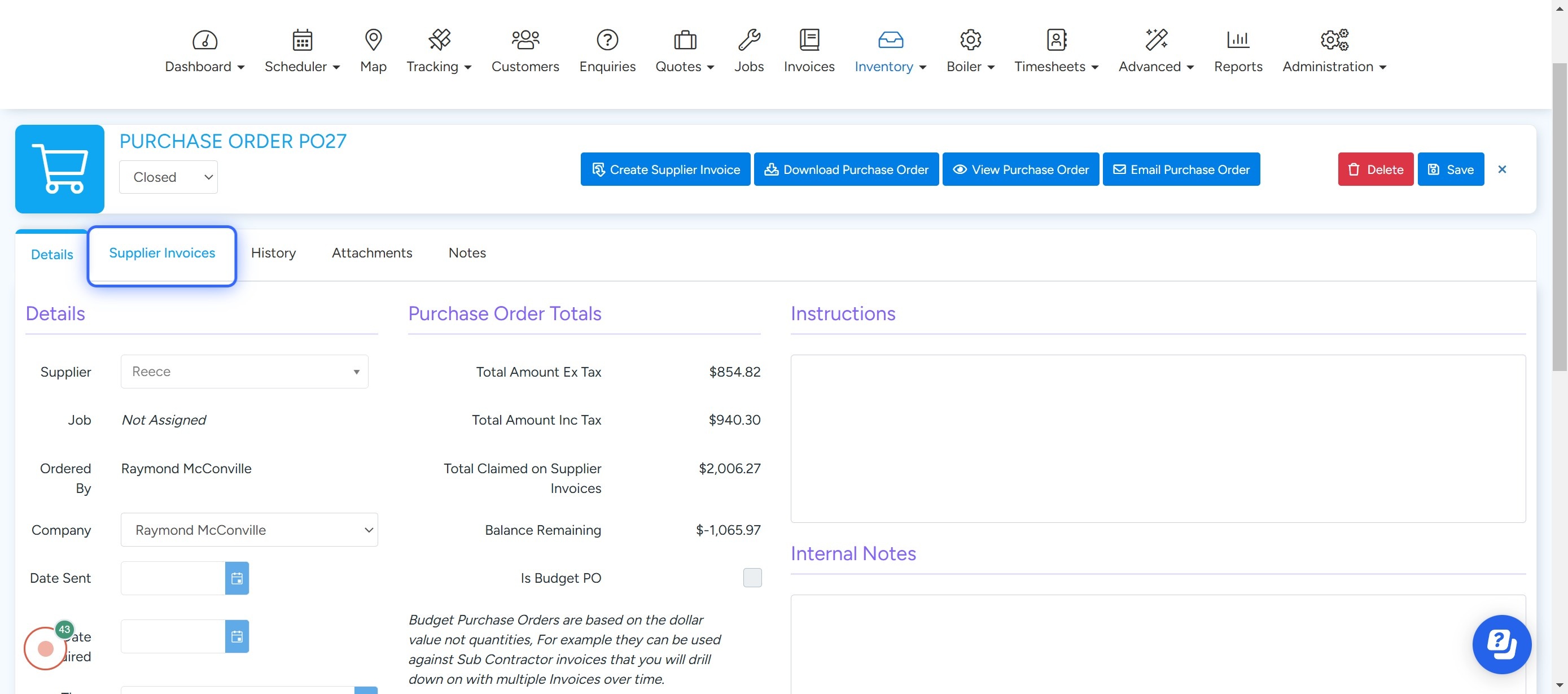
Click on All to see All the Supplier Invoices Assigned to this Purchase Order
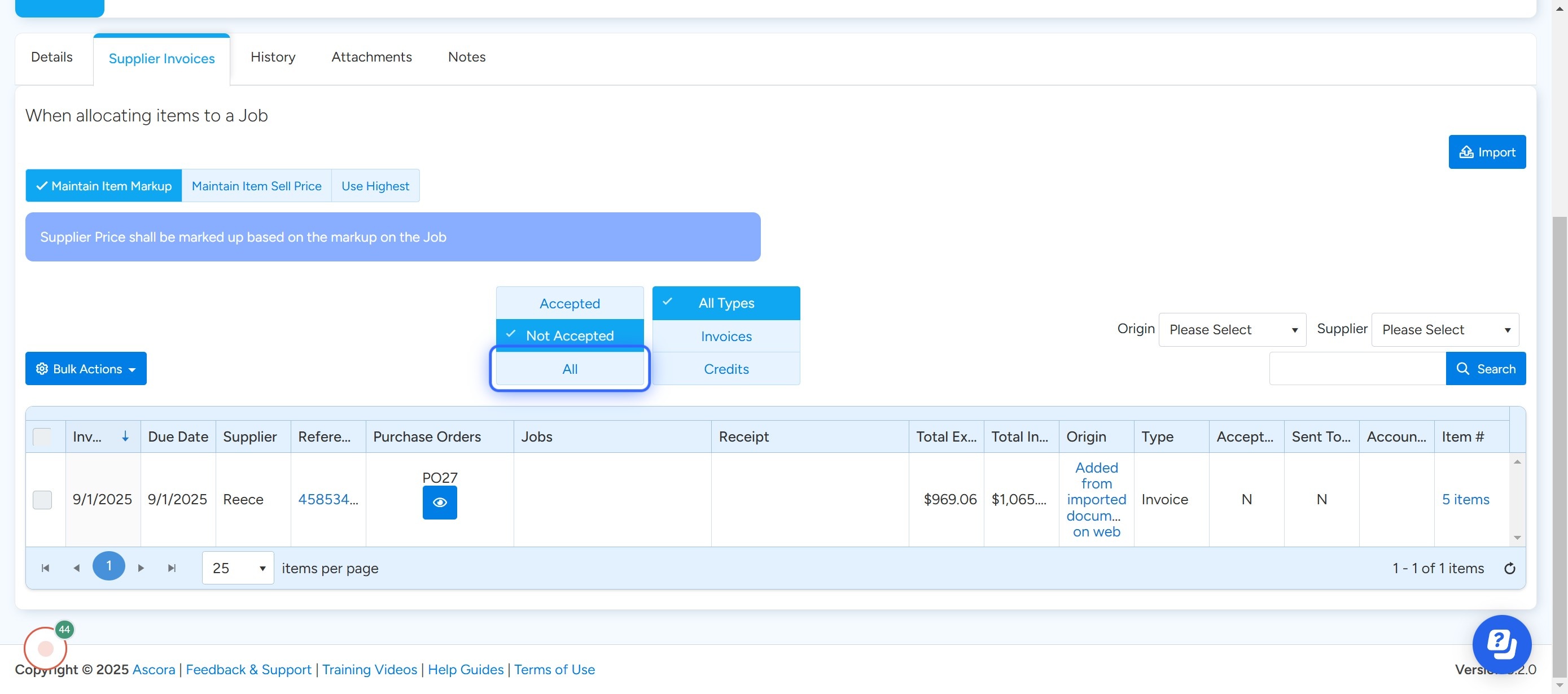
To Accept Auto Imported Invoices, Select All
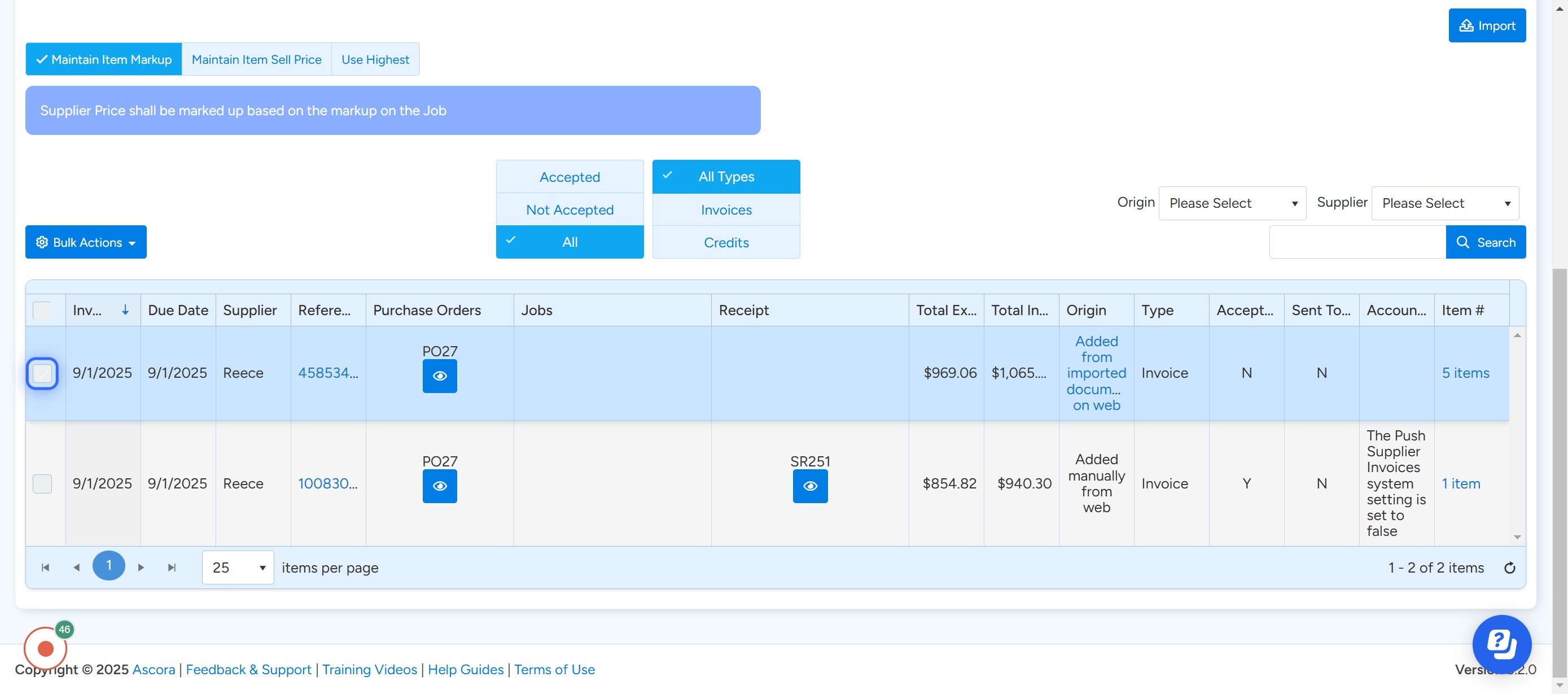
Click on Bulk Actions
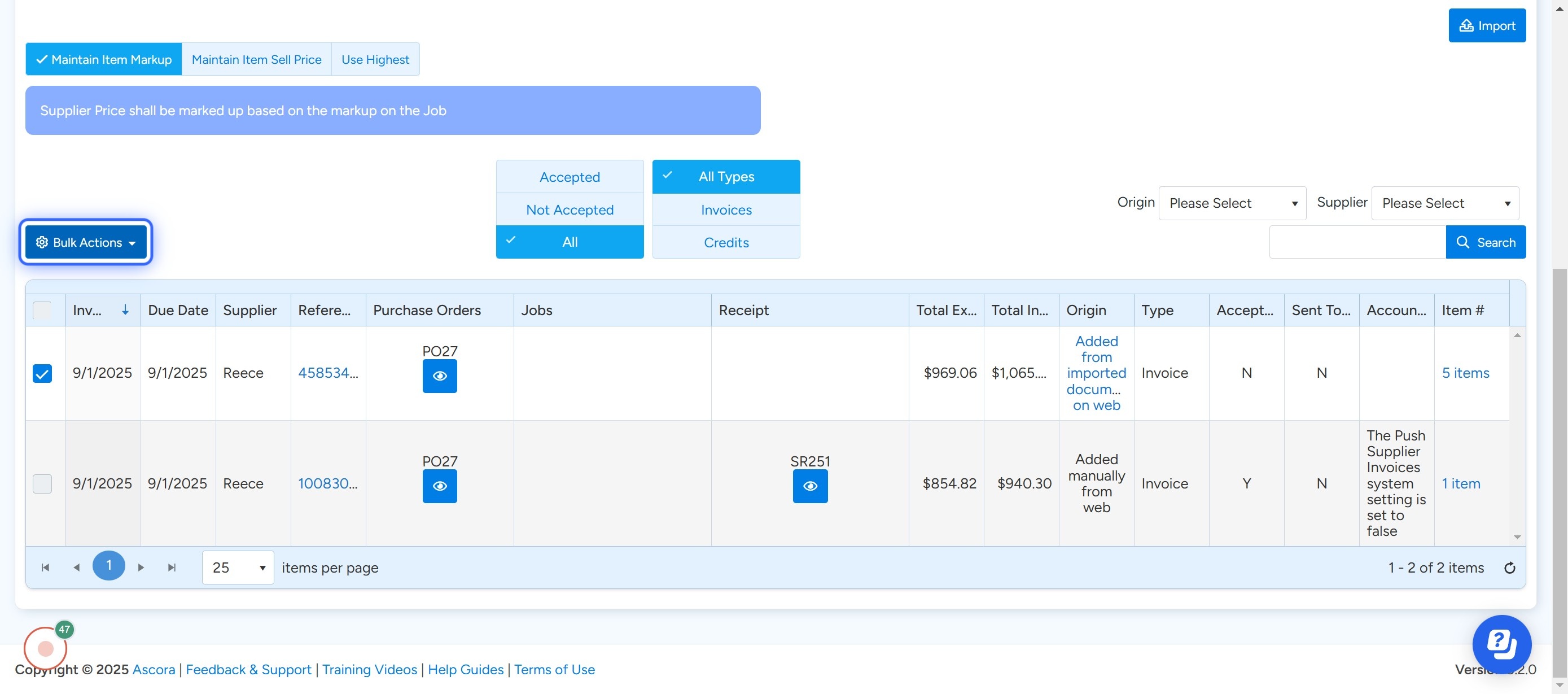
Click on Accept Allocations
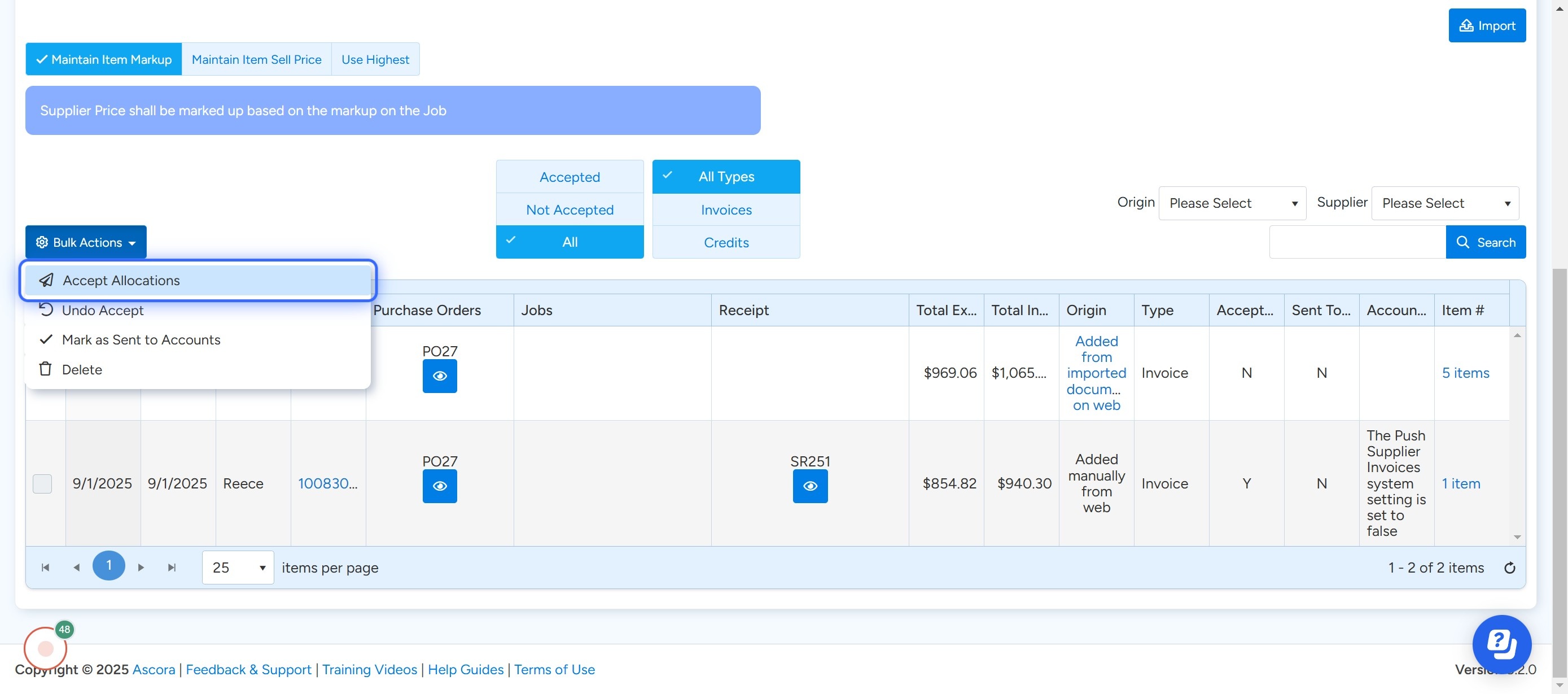
Confirm All Invoices Have Been Accepted
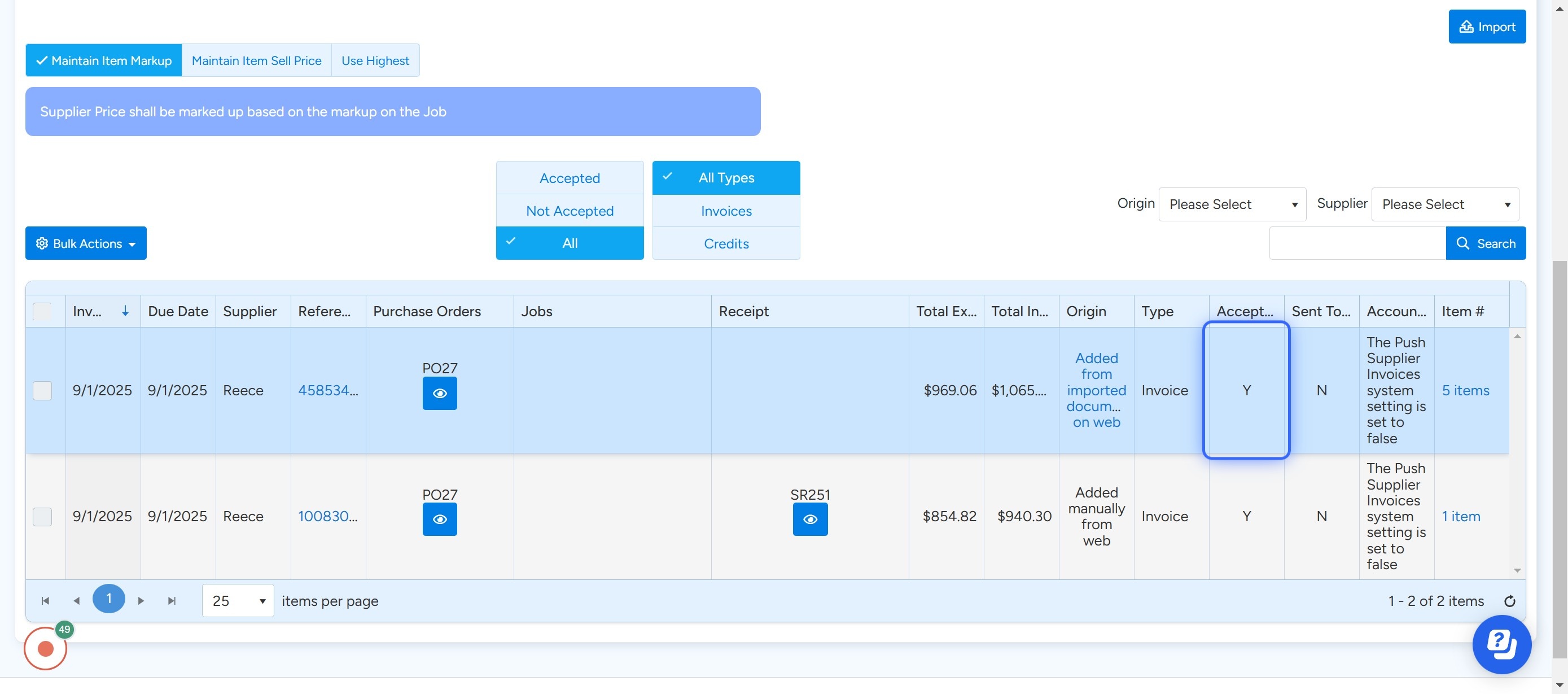
Method 3 - Click on Supplier Invoices
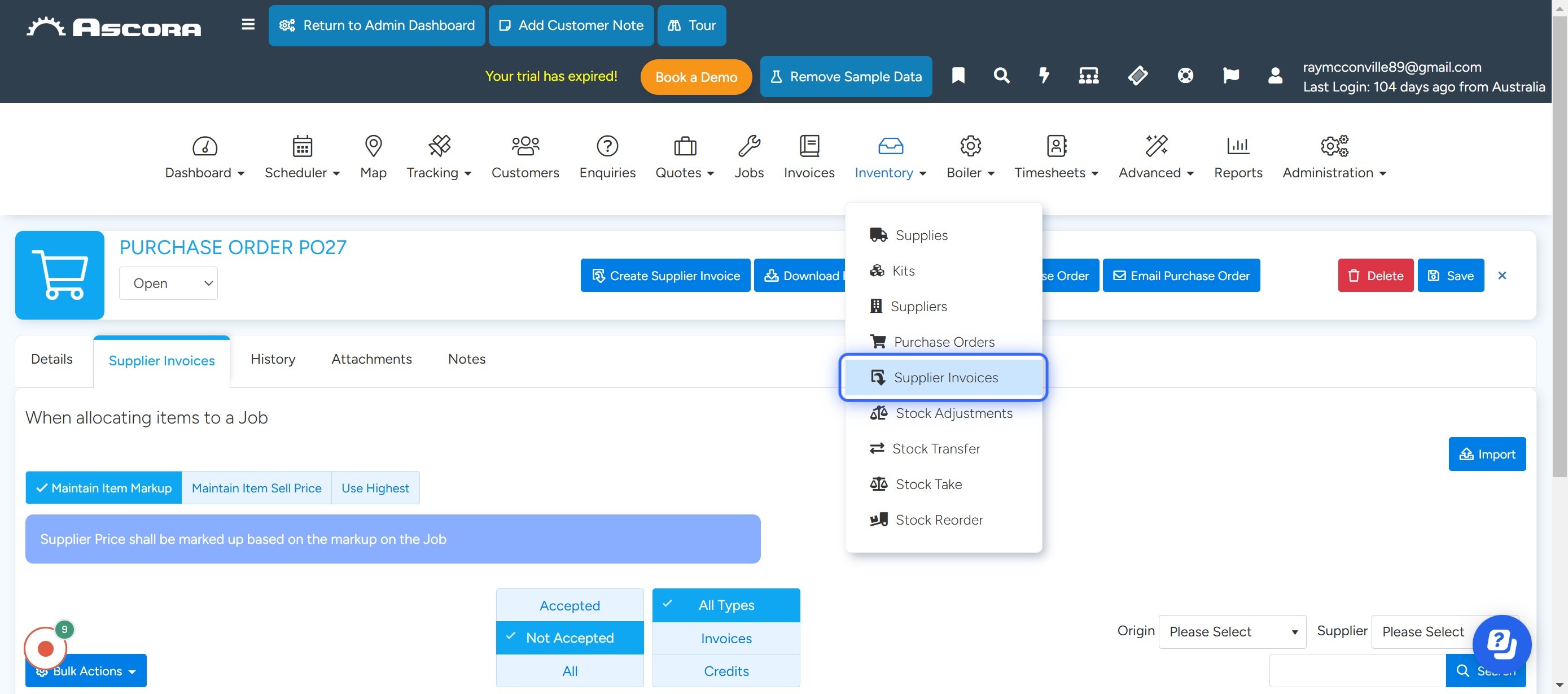
Click on Import/Export
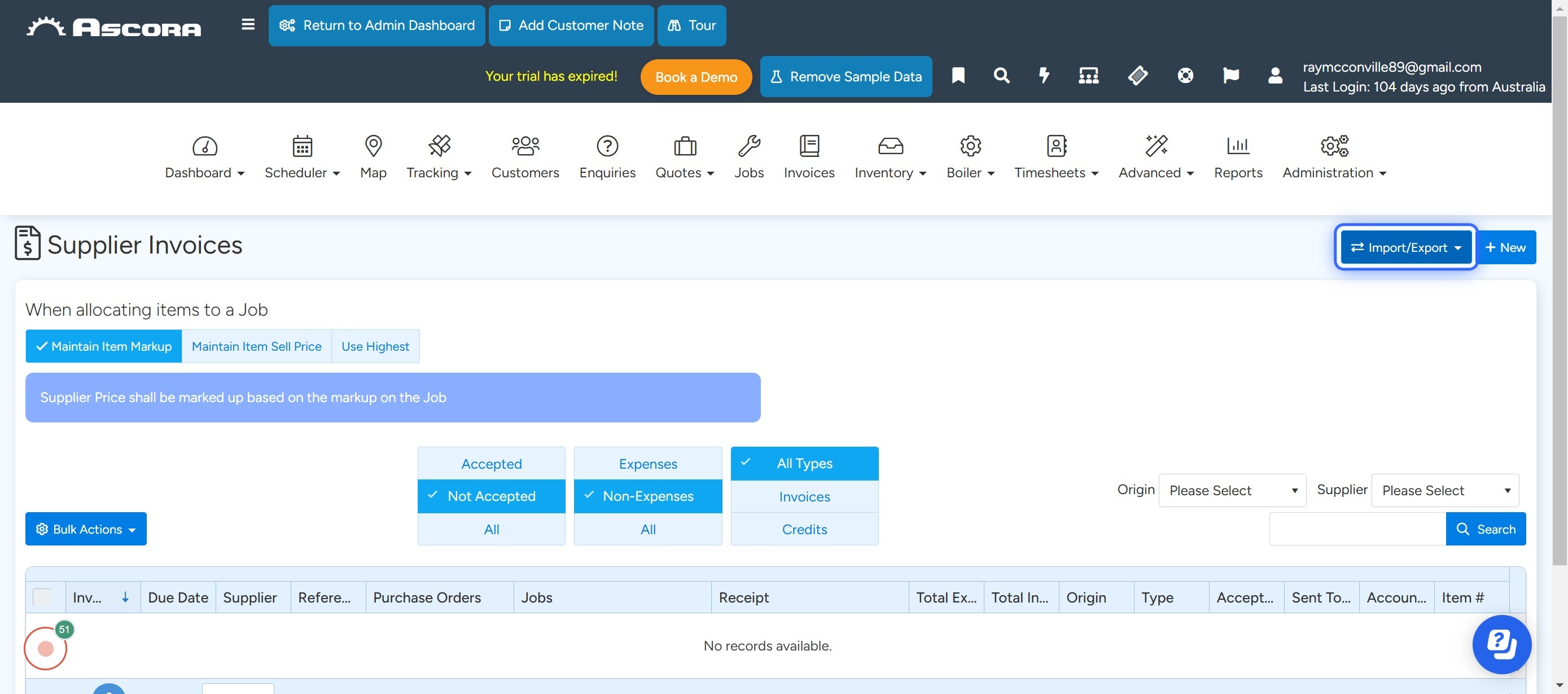
Click on Import
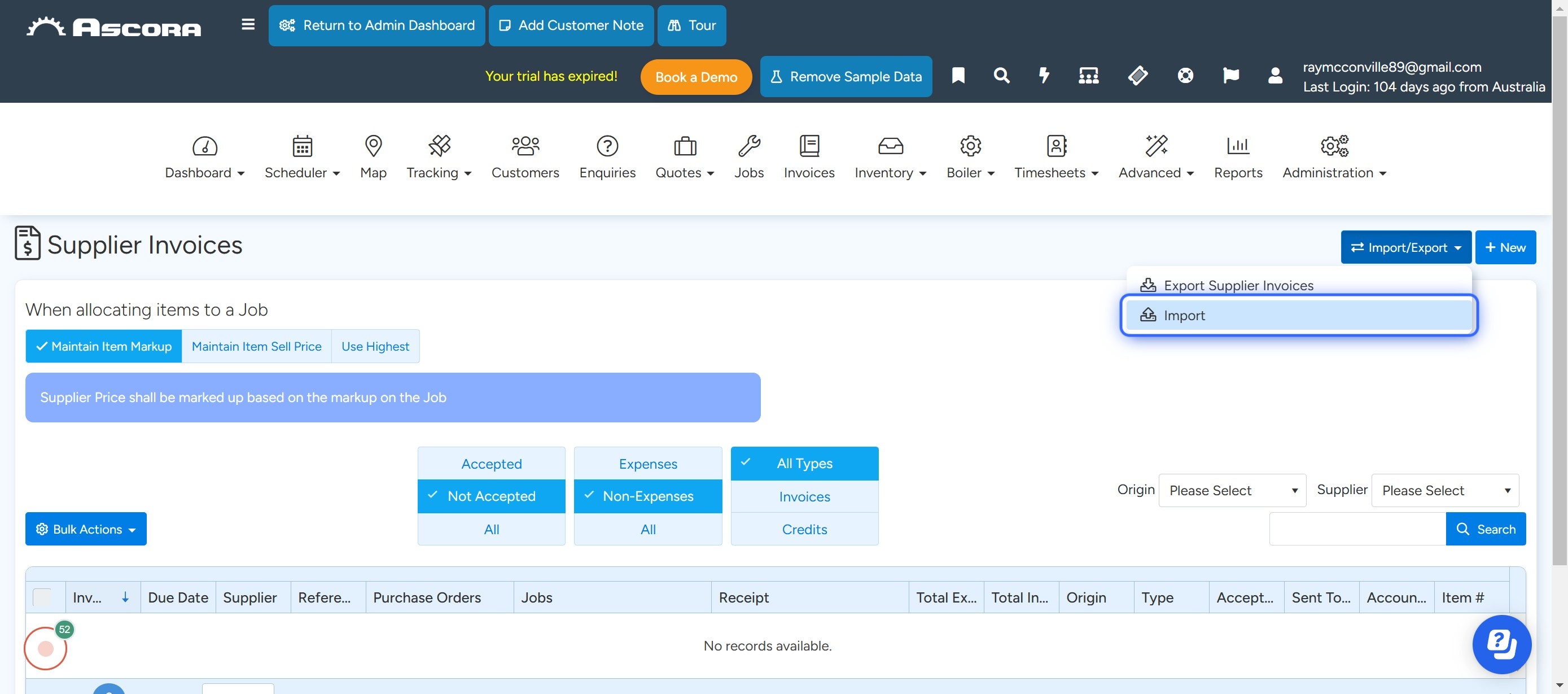
Click on Please Select
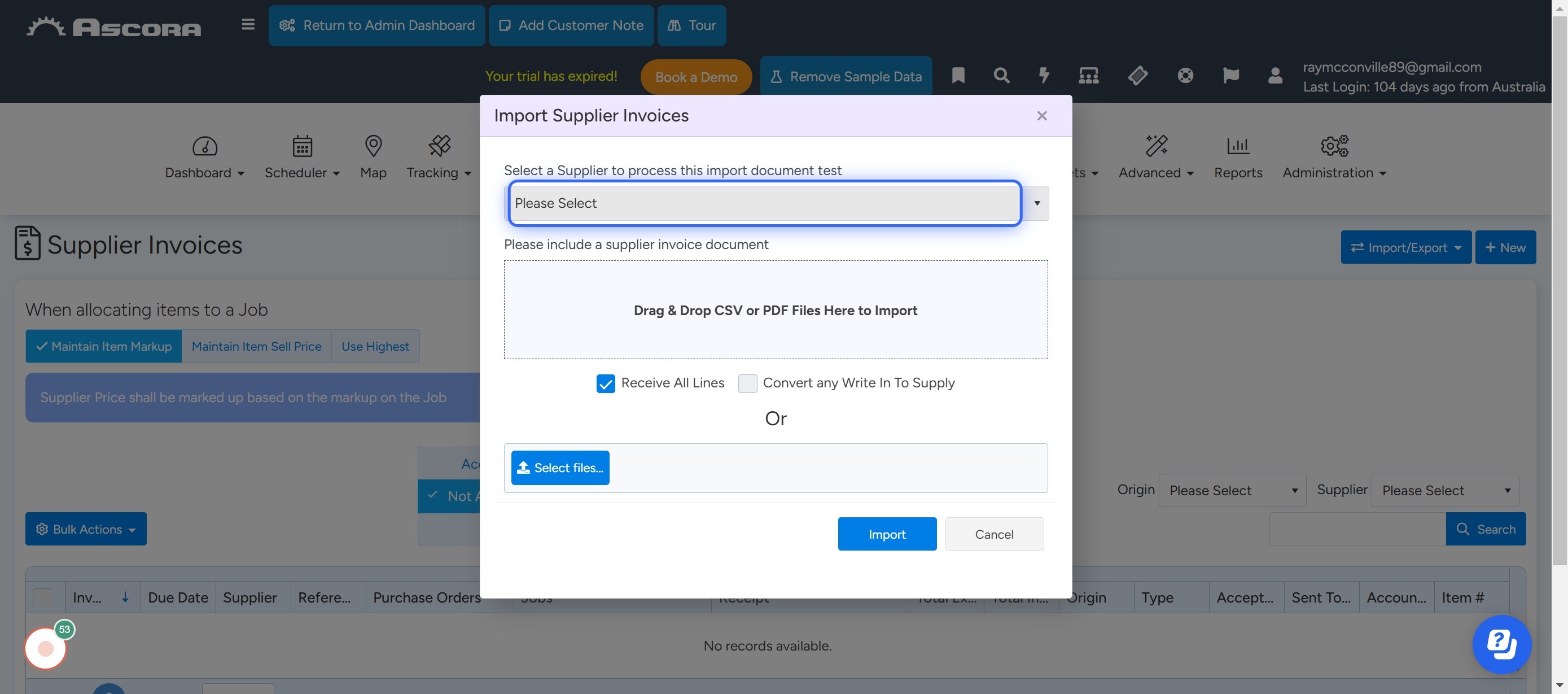
Select the Supplier
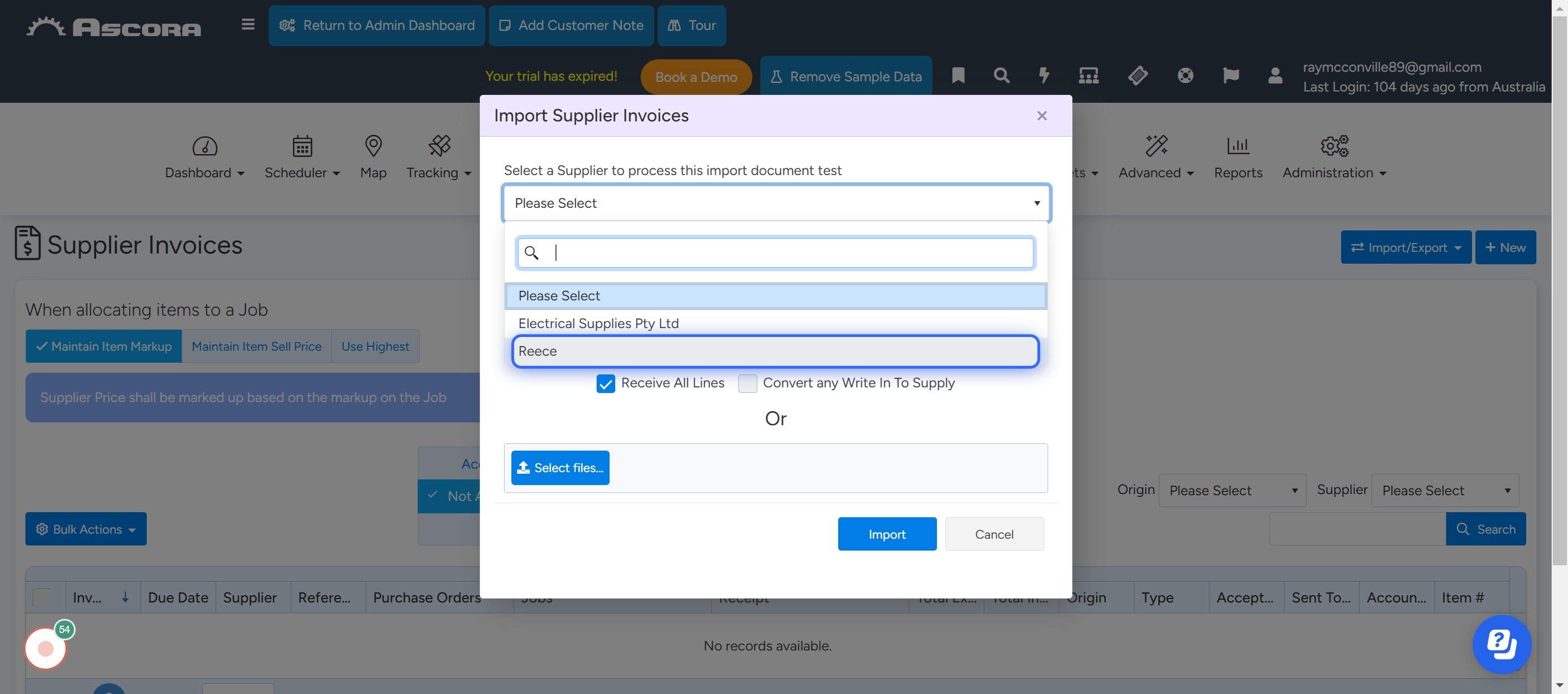
Click on Select files or drag and drop your Supplier Invoice
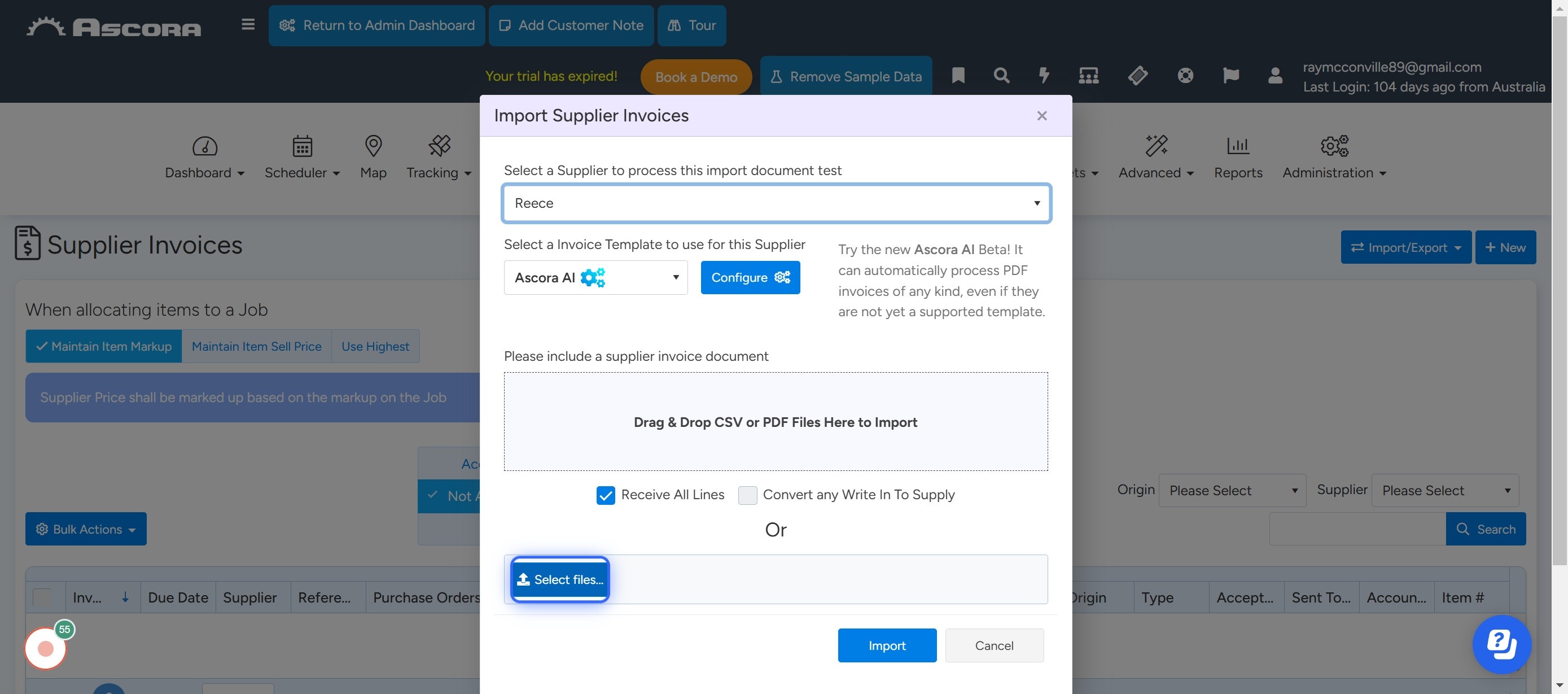
If Required Select Convert any Write In To Supply
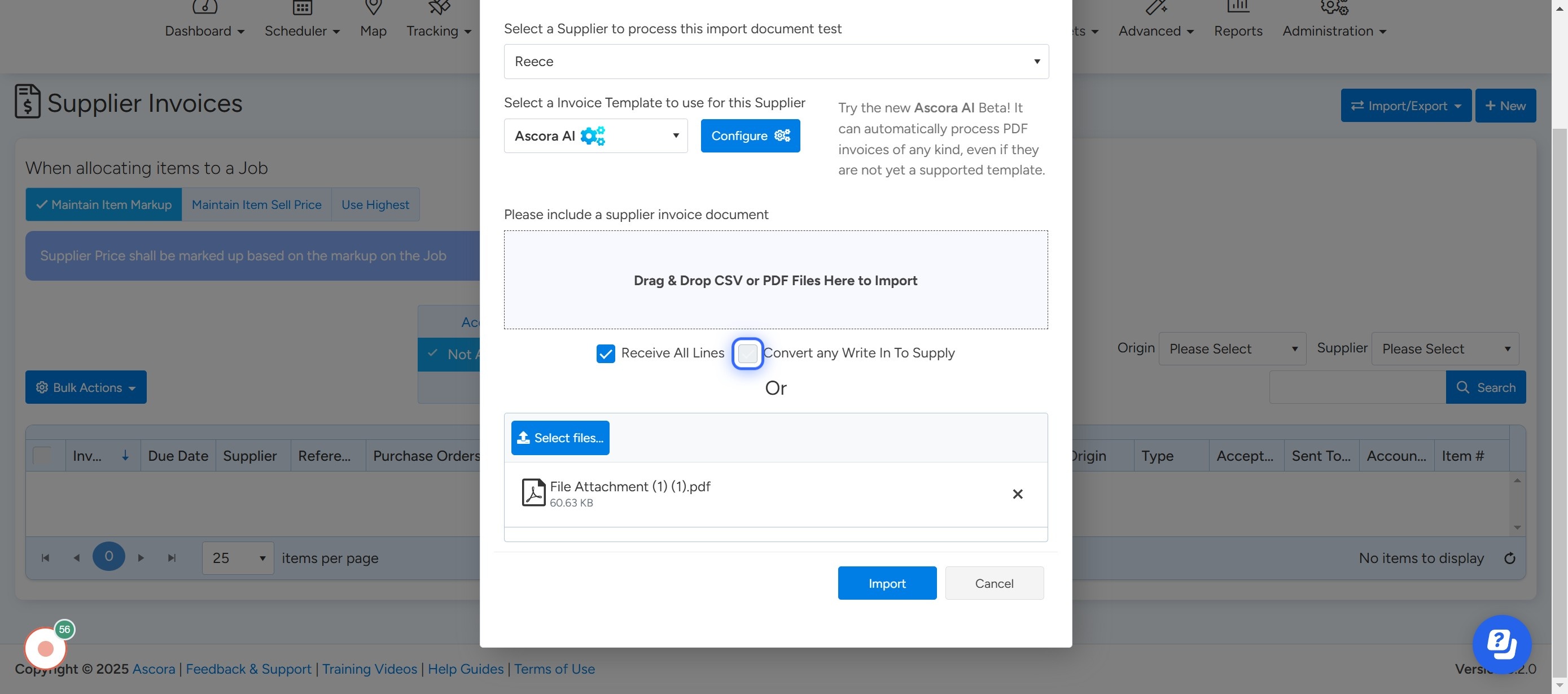
Click on Import
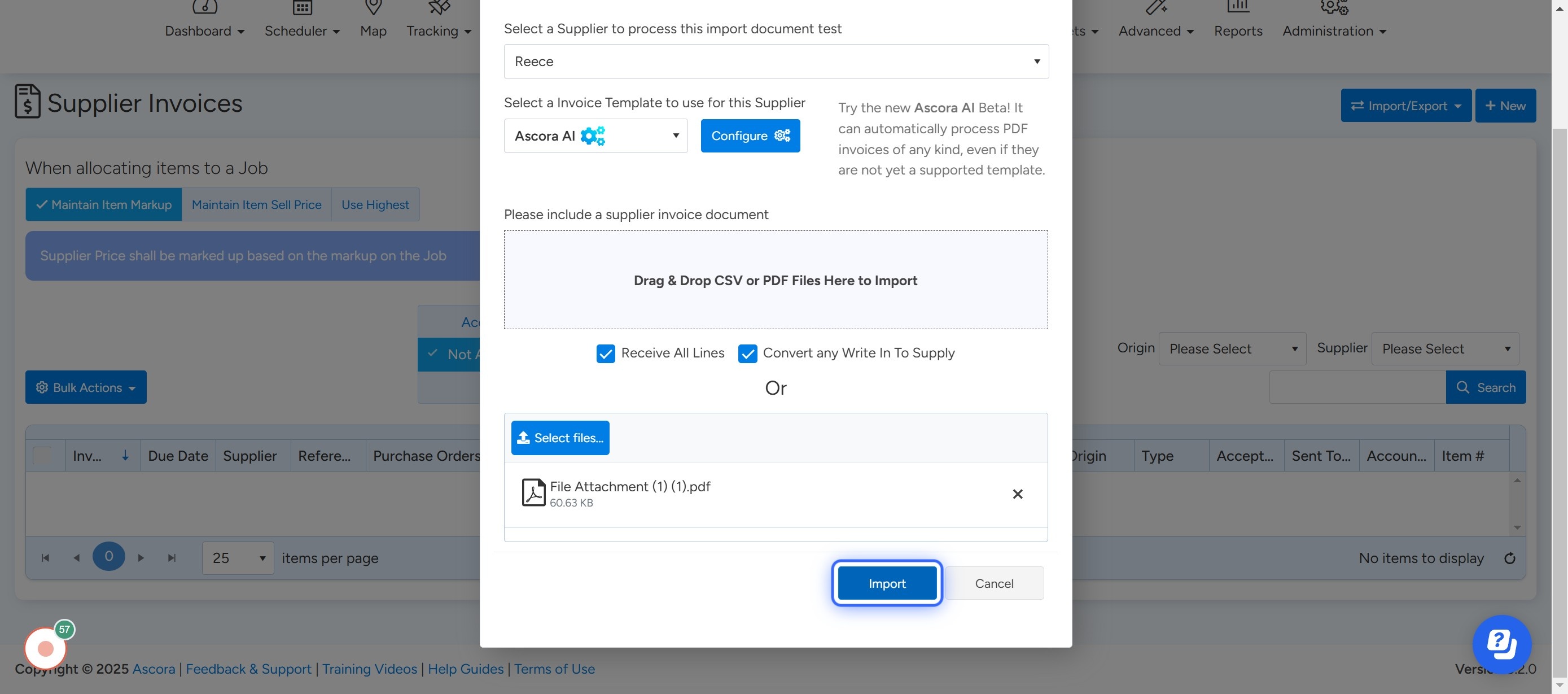
Open The Supplier Invoice
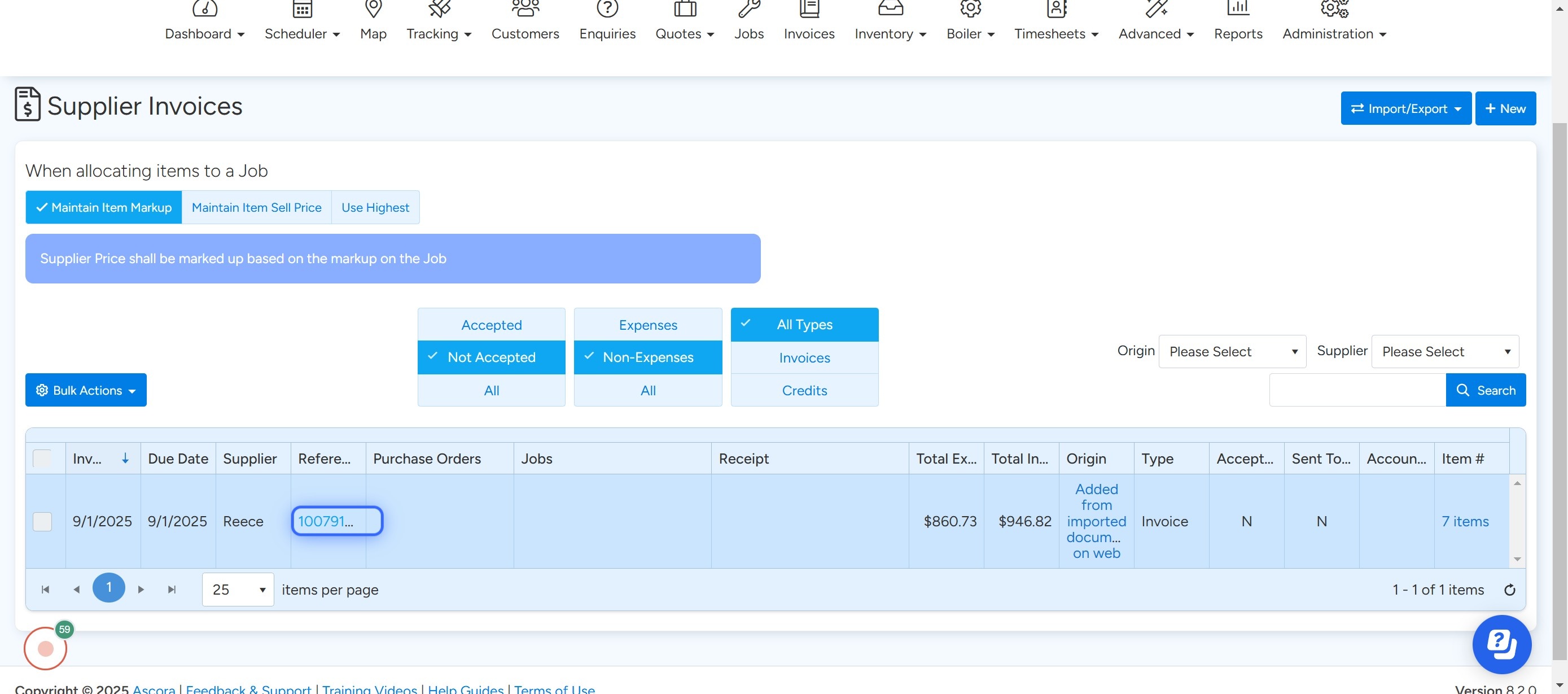
If the Purchase Order Number has not been found, Select All
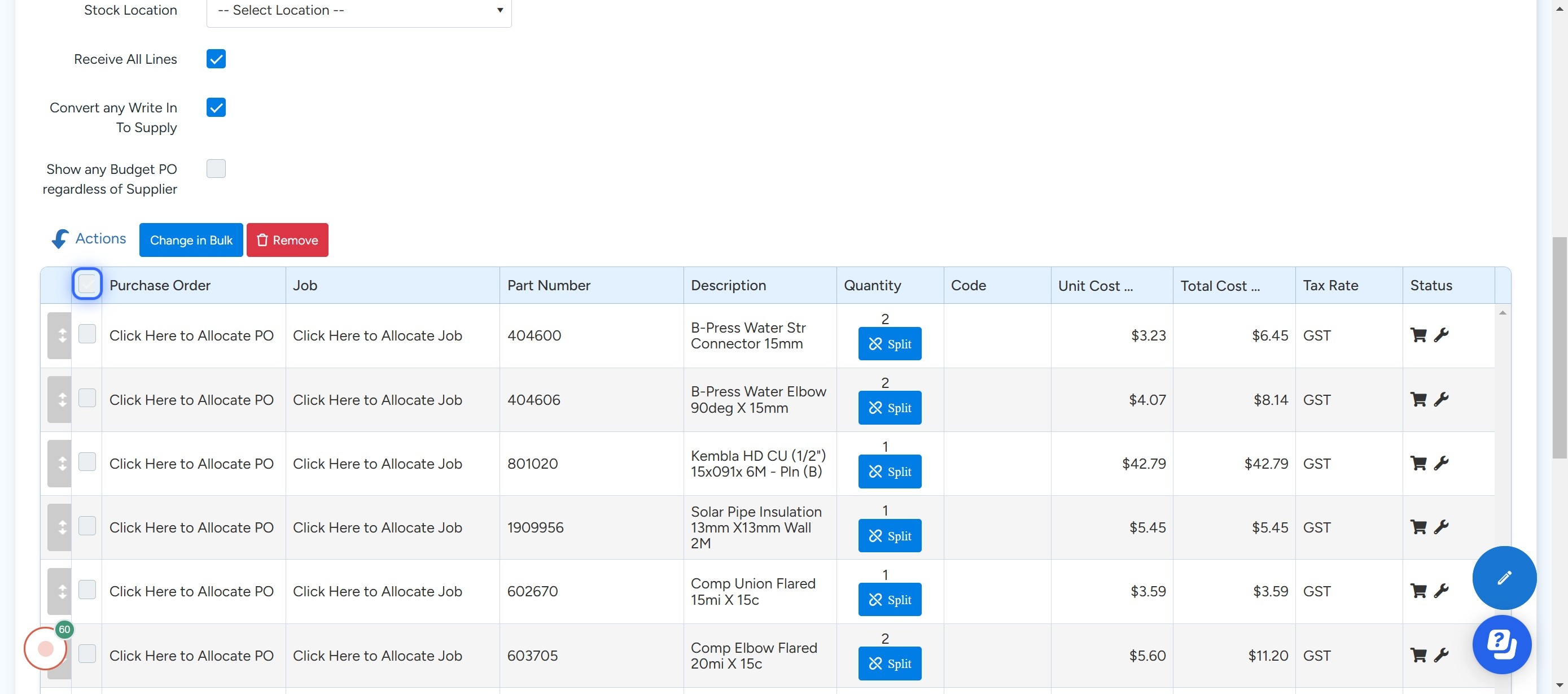
Click on Change in Bulk
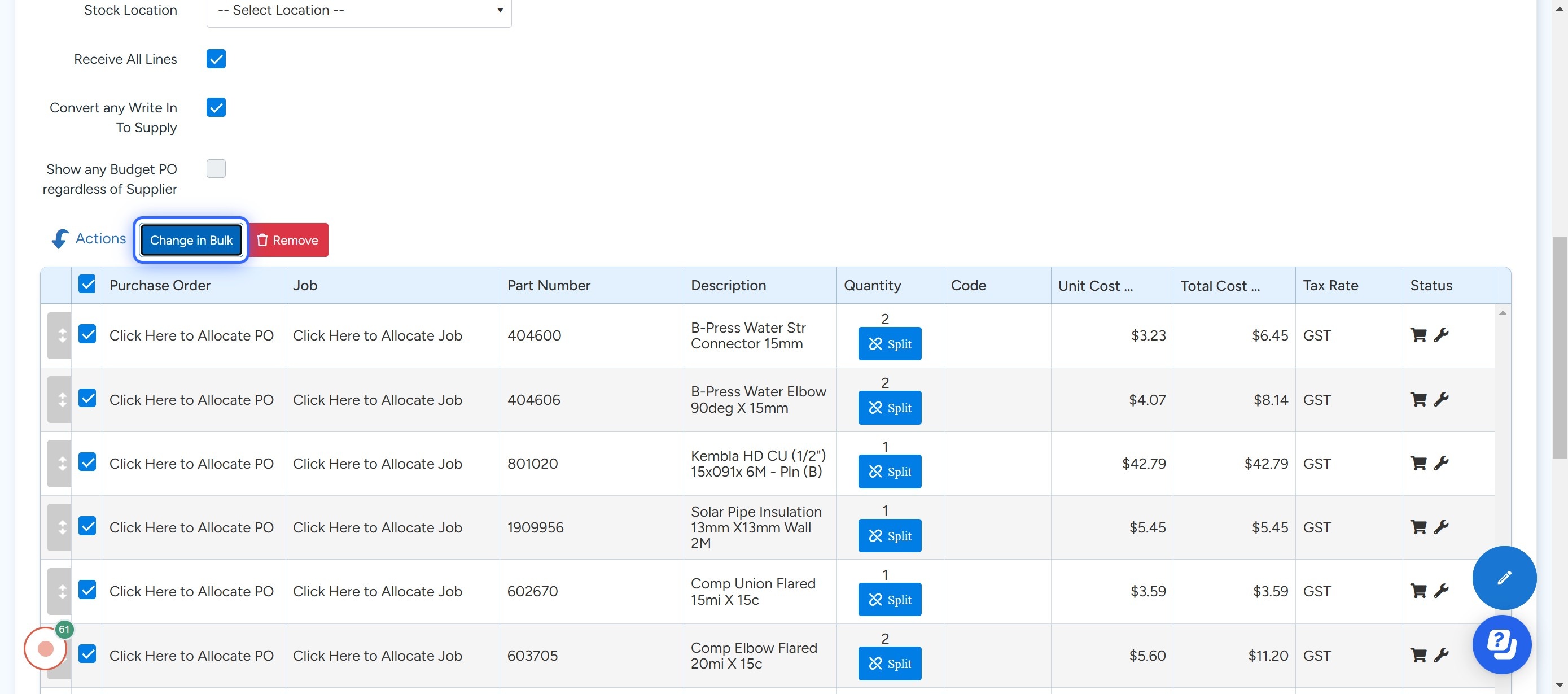
Click on the Drop Down
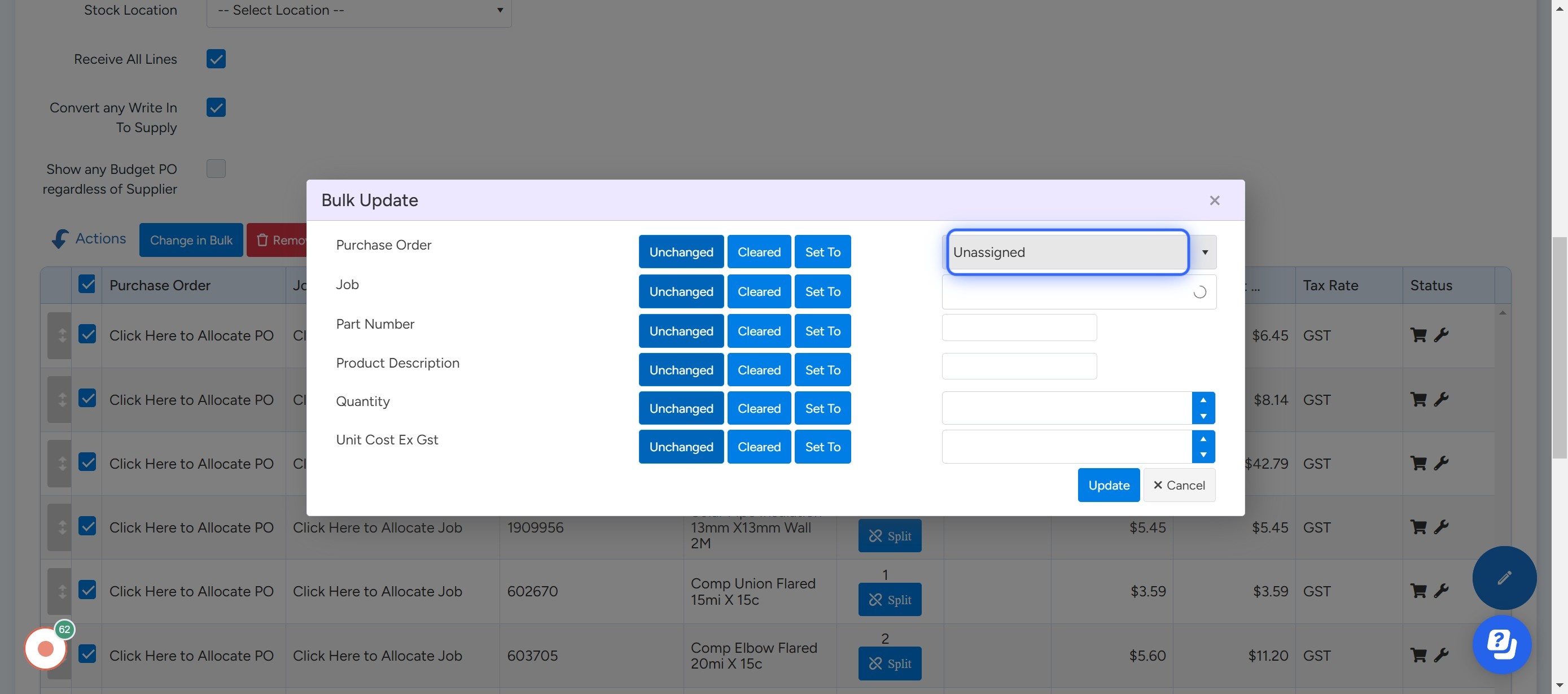
Select the Purchase Order
Note: Only open purchase orders that are dated prior to the supplier invoice and are for the same supplier are listed for you to select from.
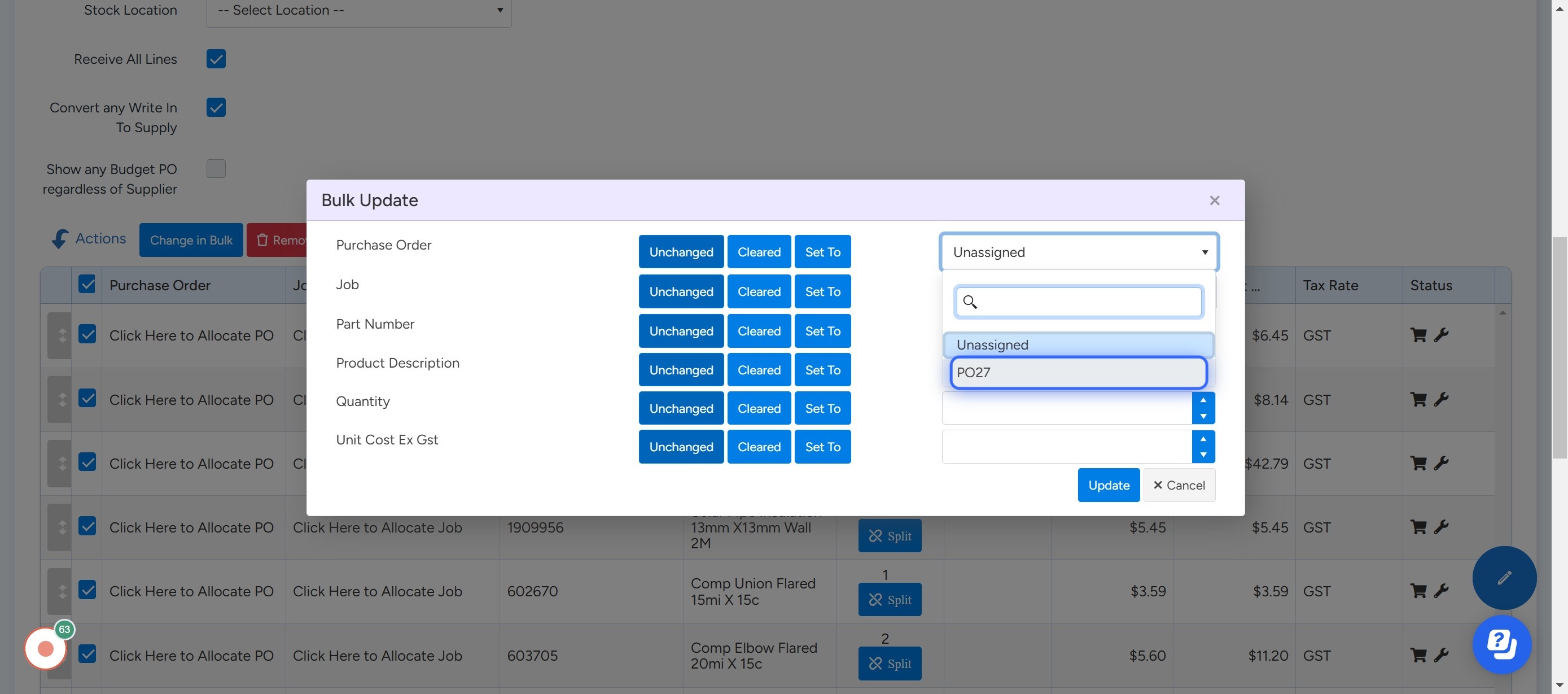
Click on Update
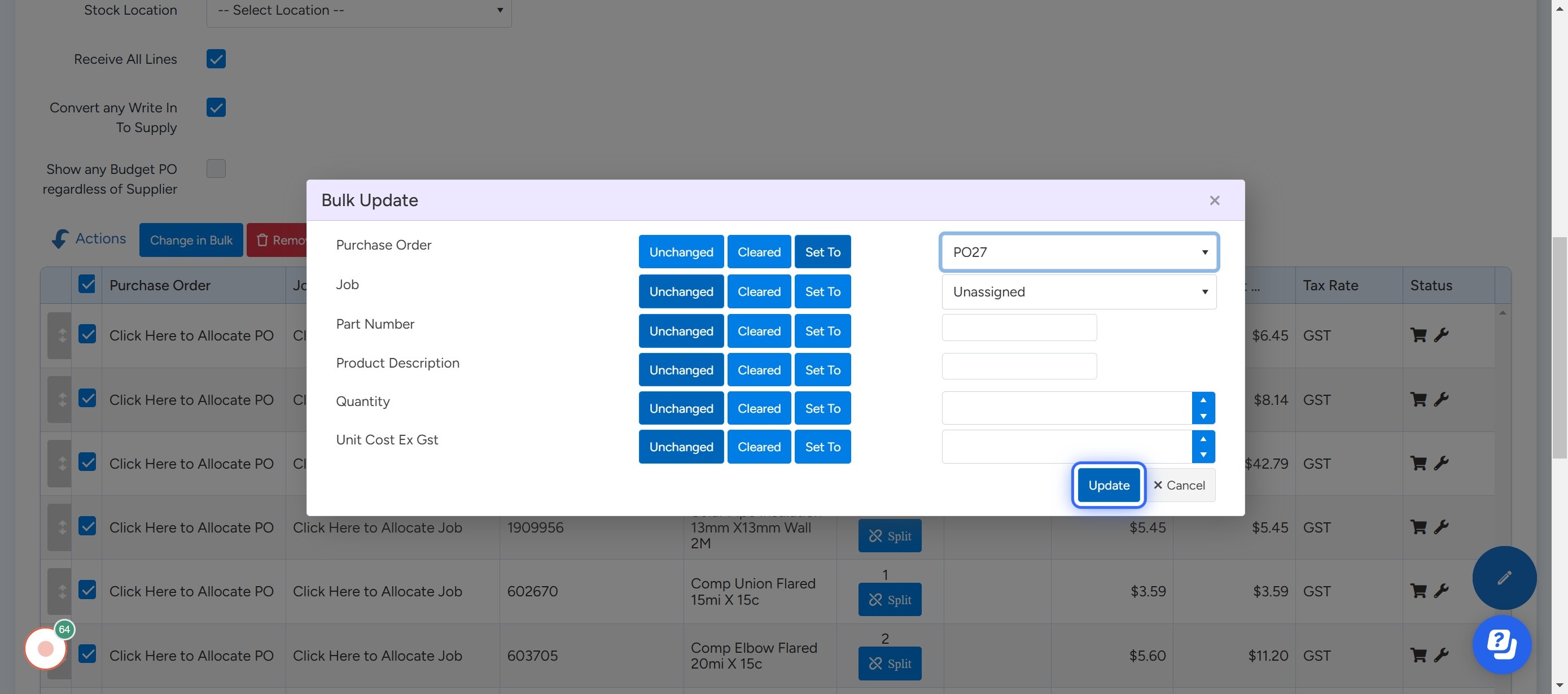
Click on Save
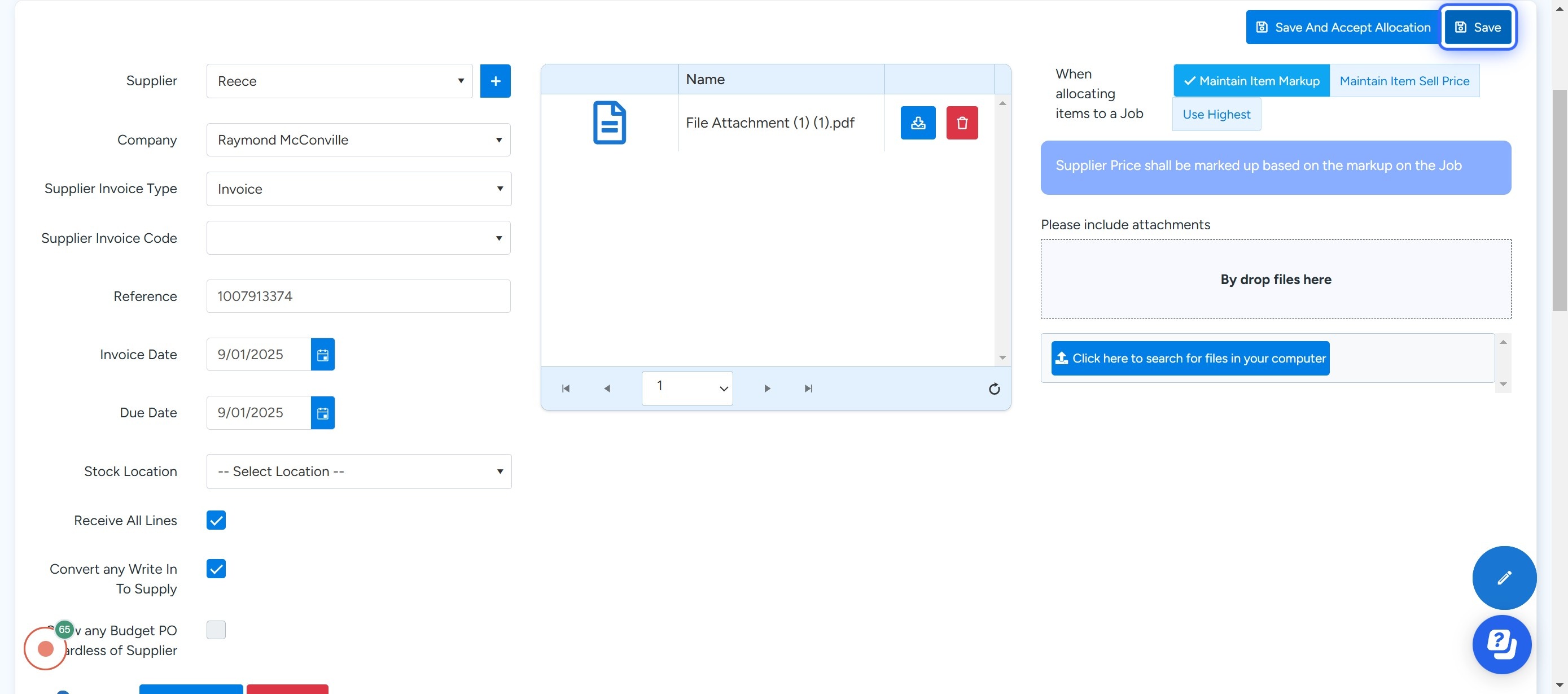
Click on Save And Accept Allocation
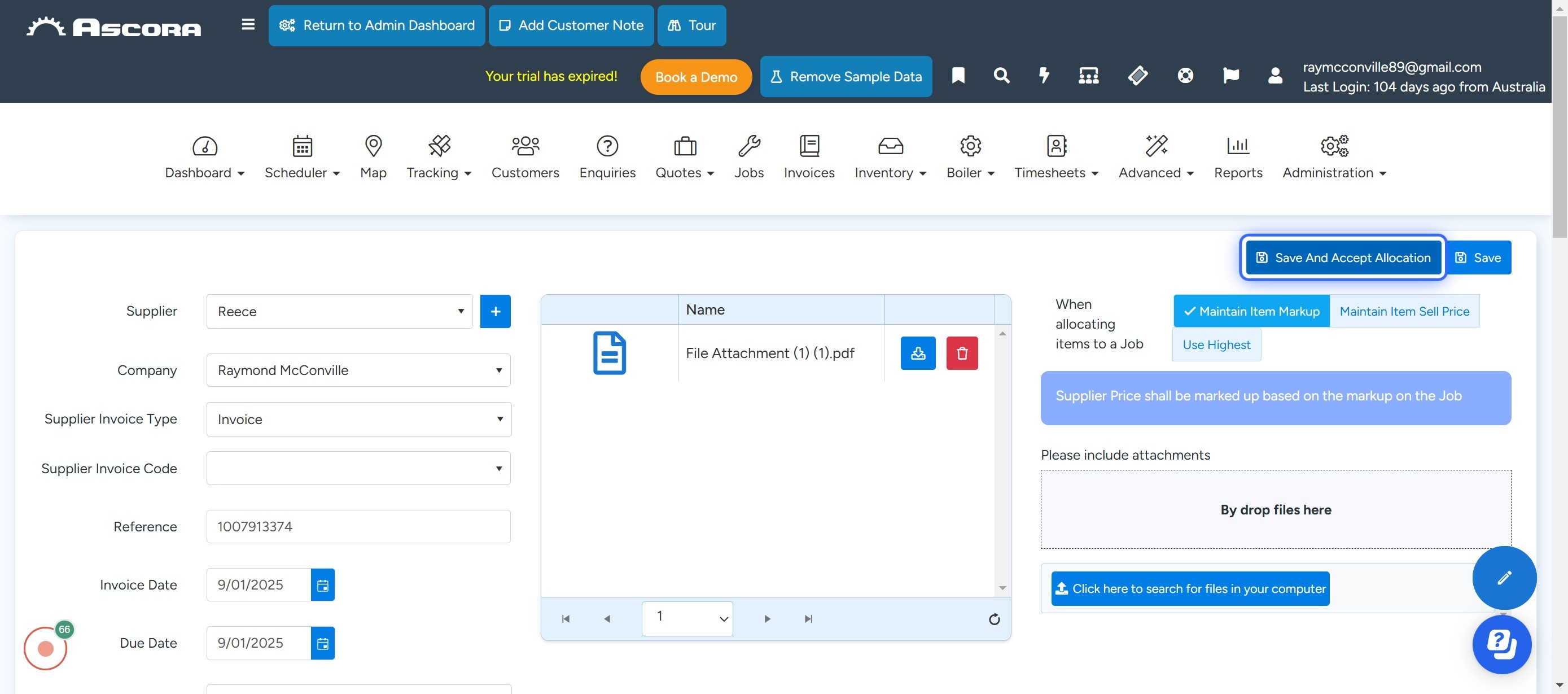
Head back to your Purchase Order to Confirm the Supplier Invoices are there.
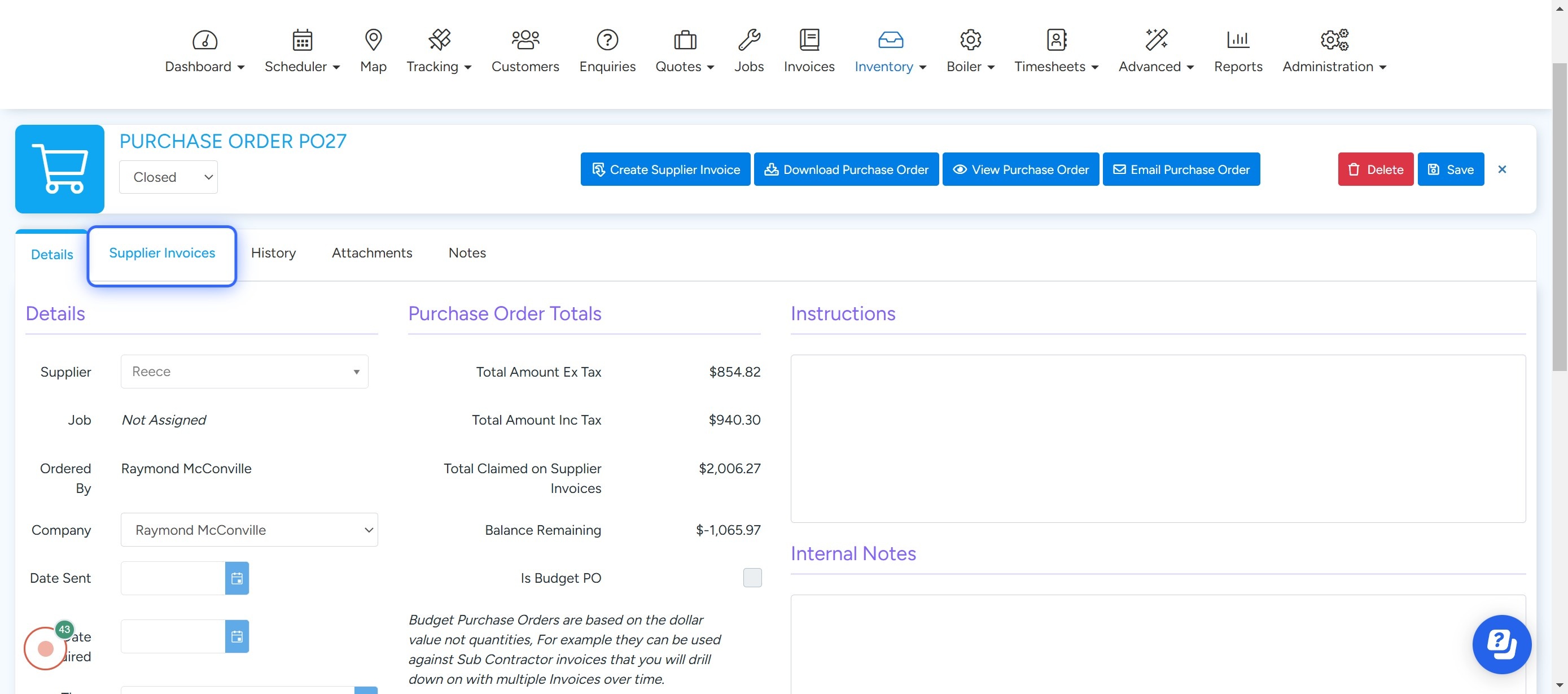
Click on All
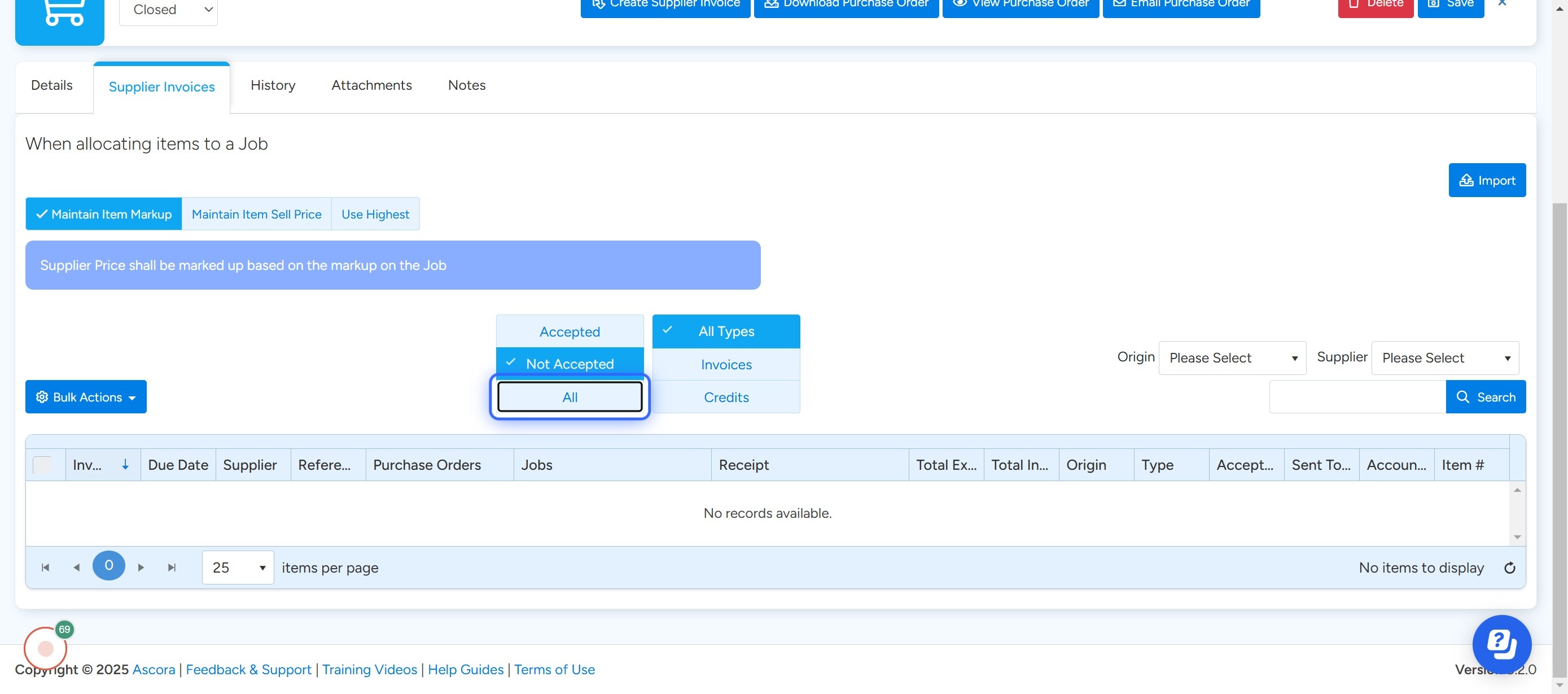
Take note of the three supplier invoices we added against this purchase order.
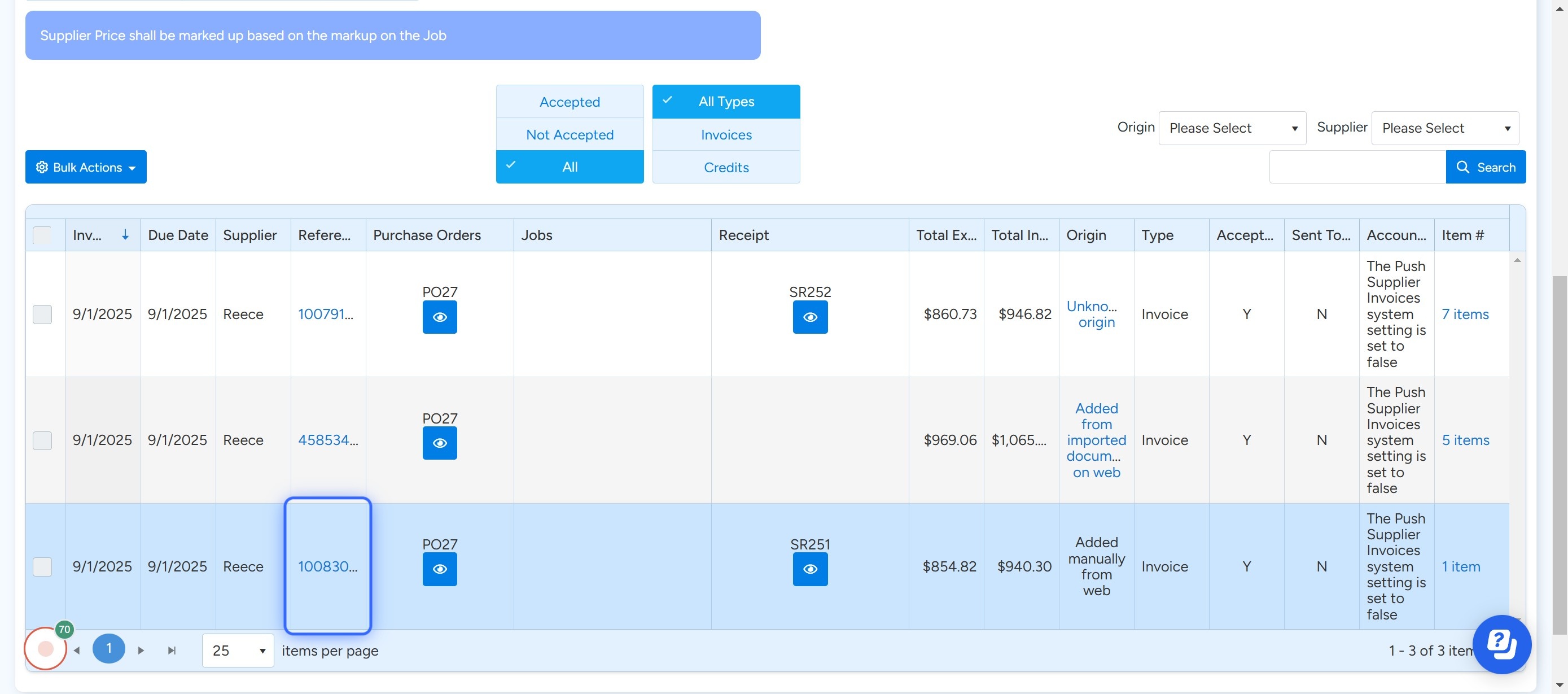
Take note of the three supplier invoices we added against this purchase order.
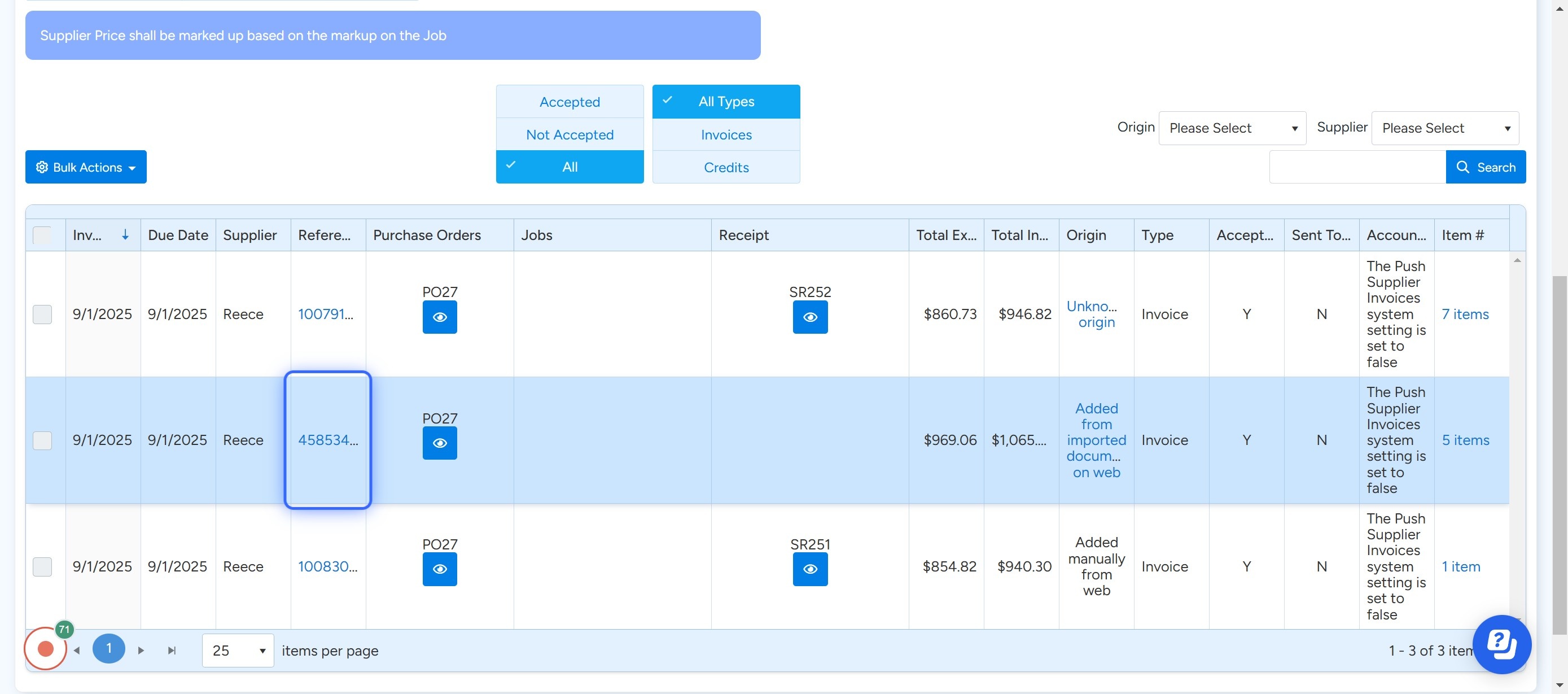
Take note of the three supplier invoices we added against this purchase order.
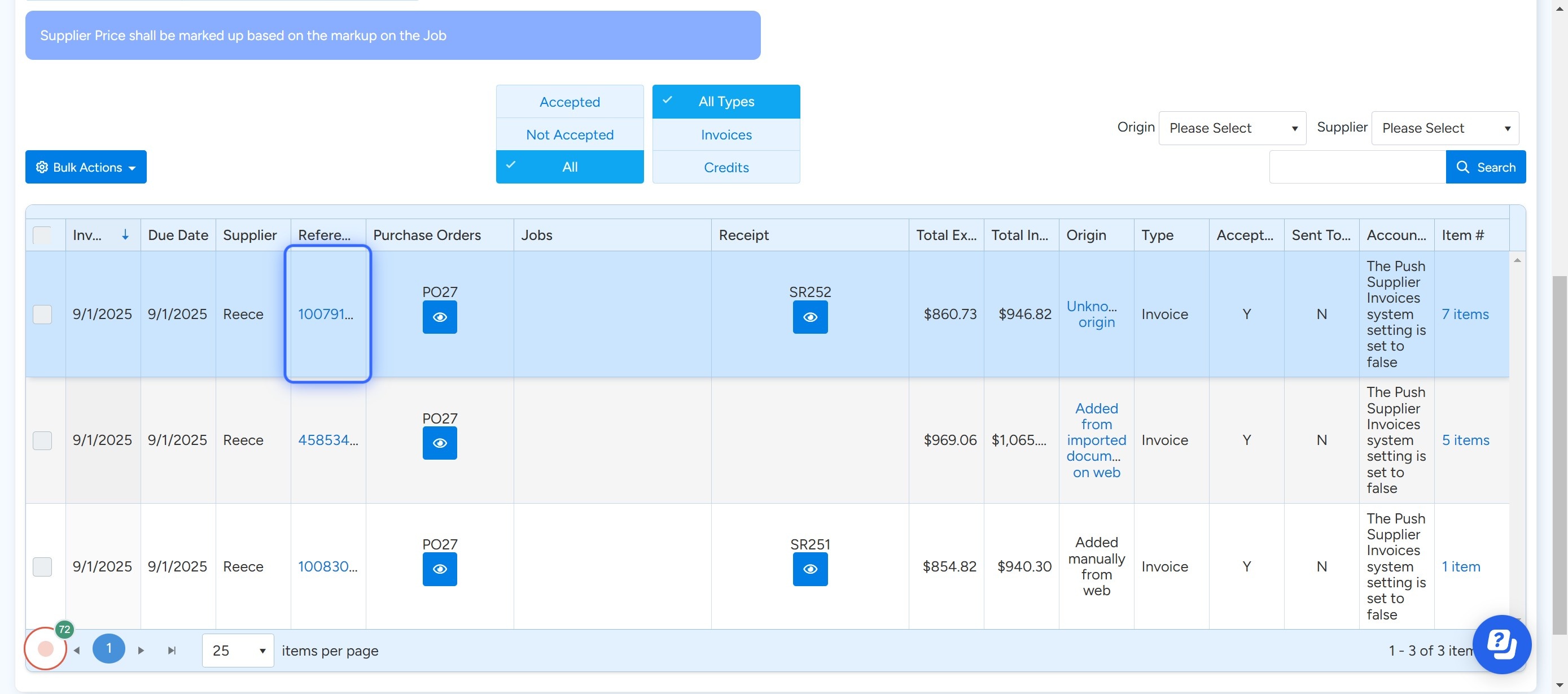
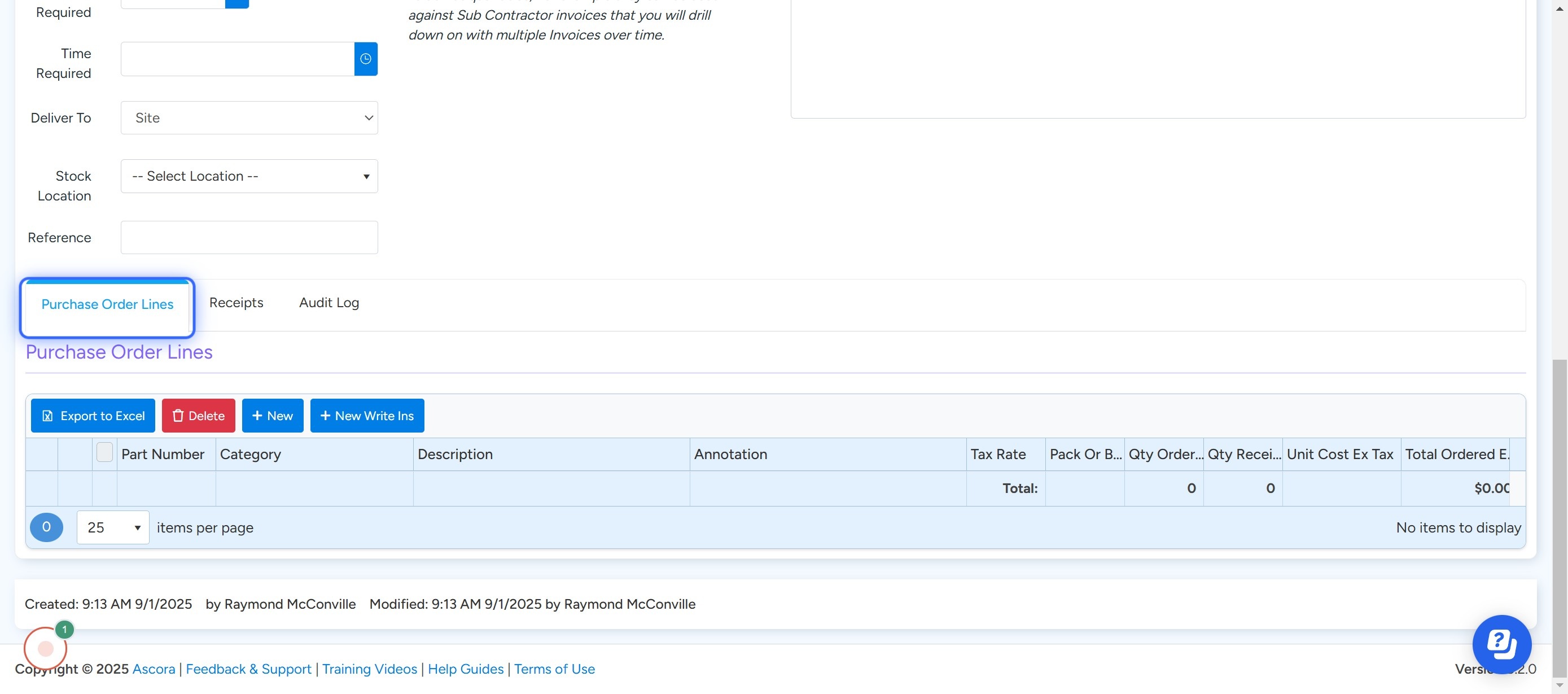
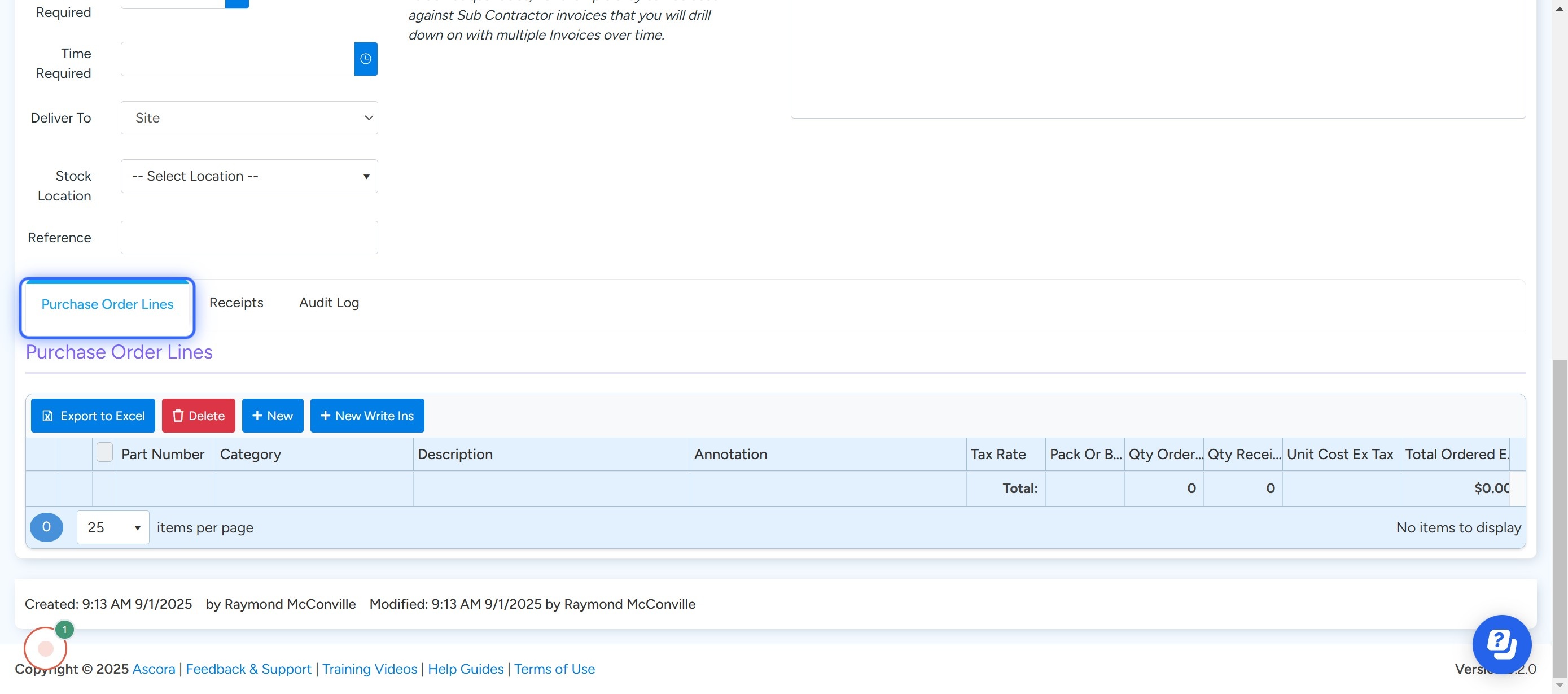
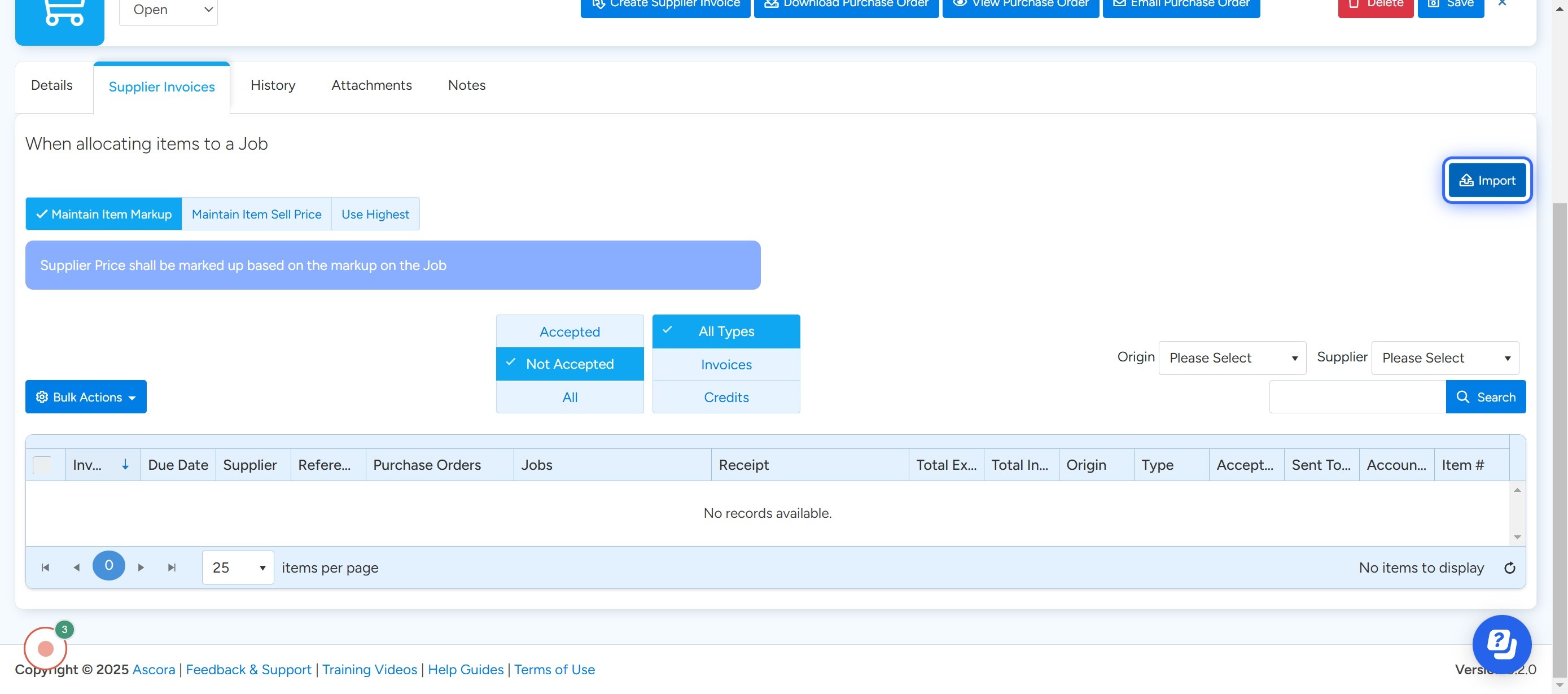
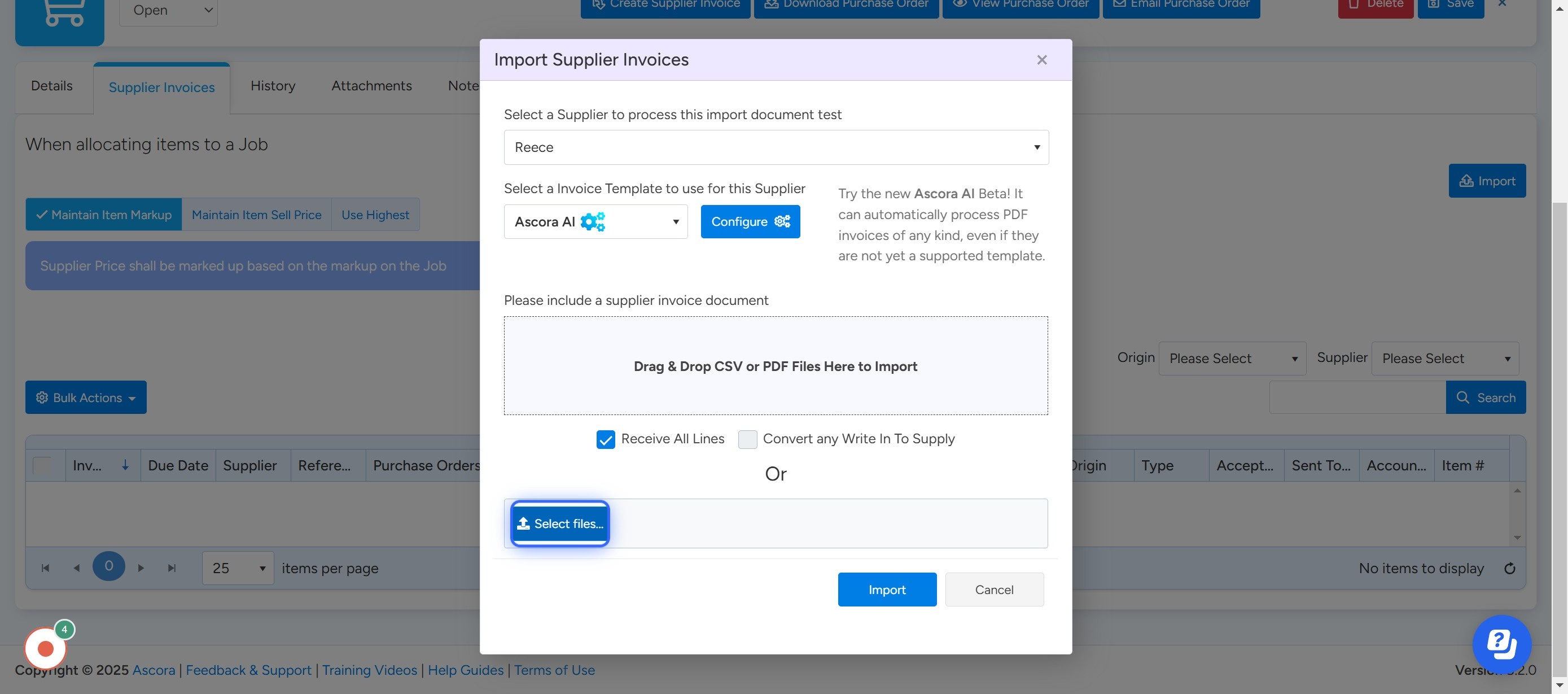
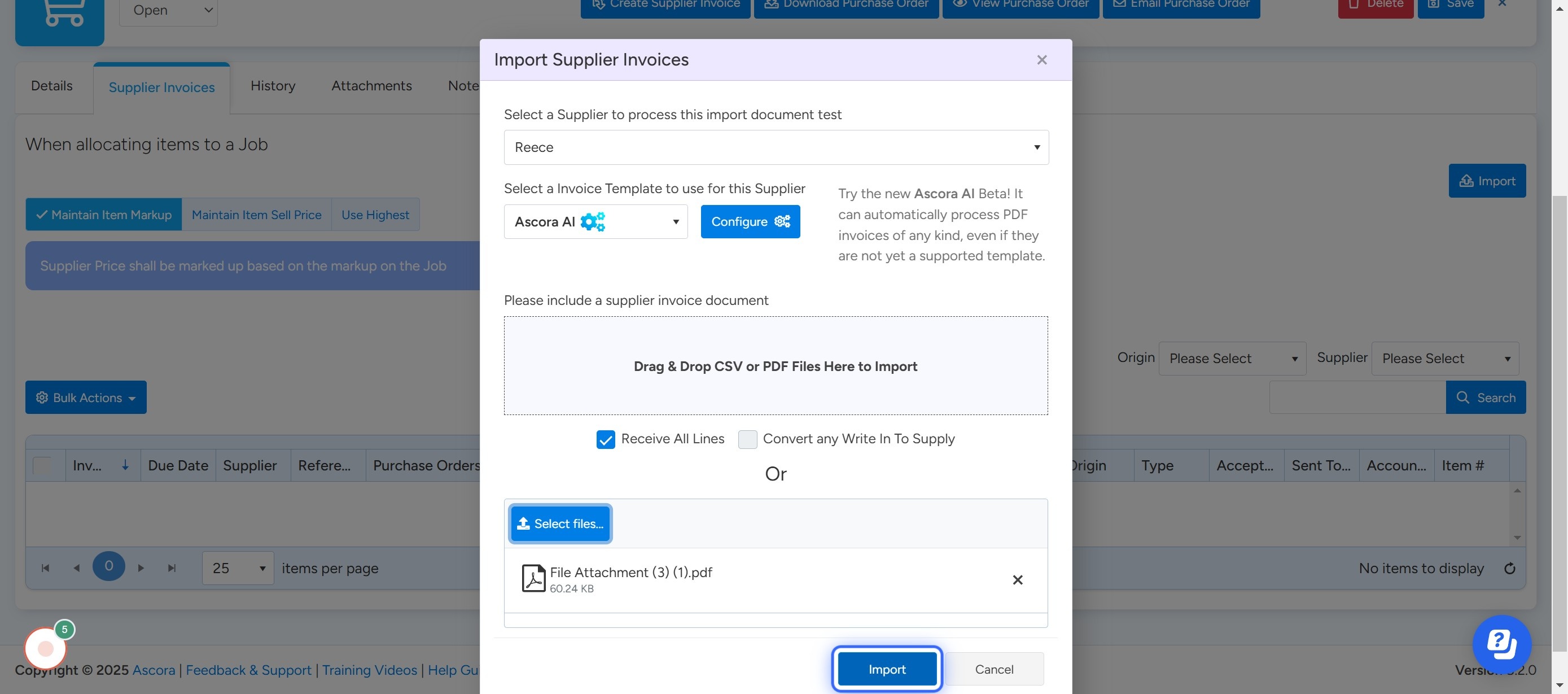
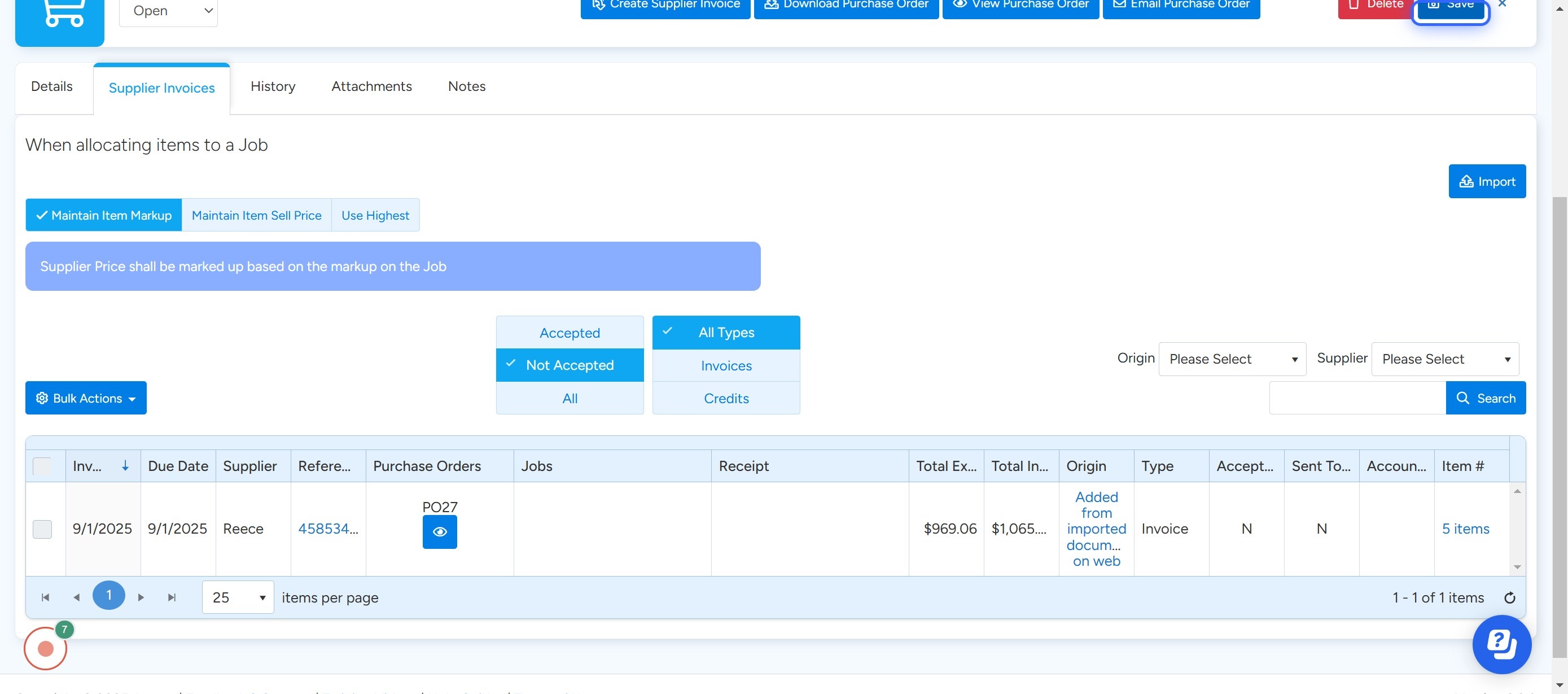
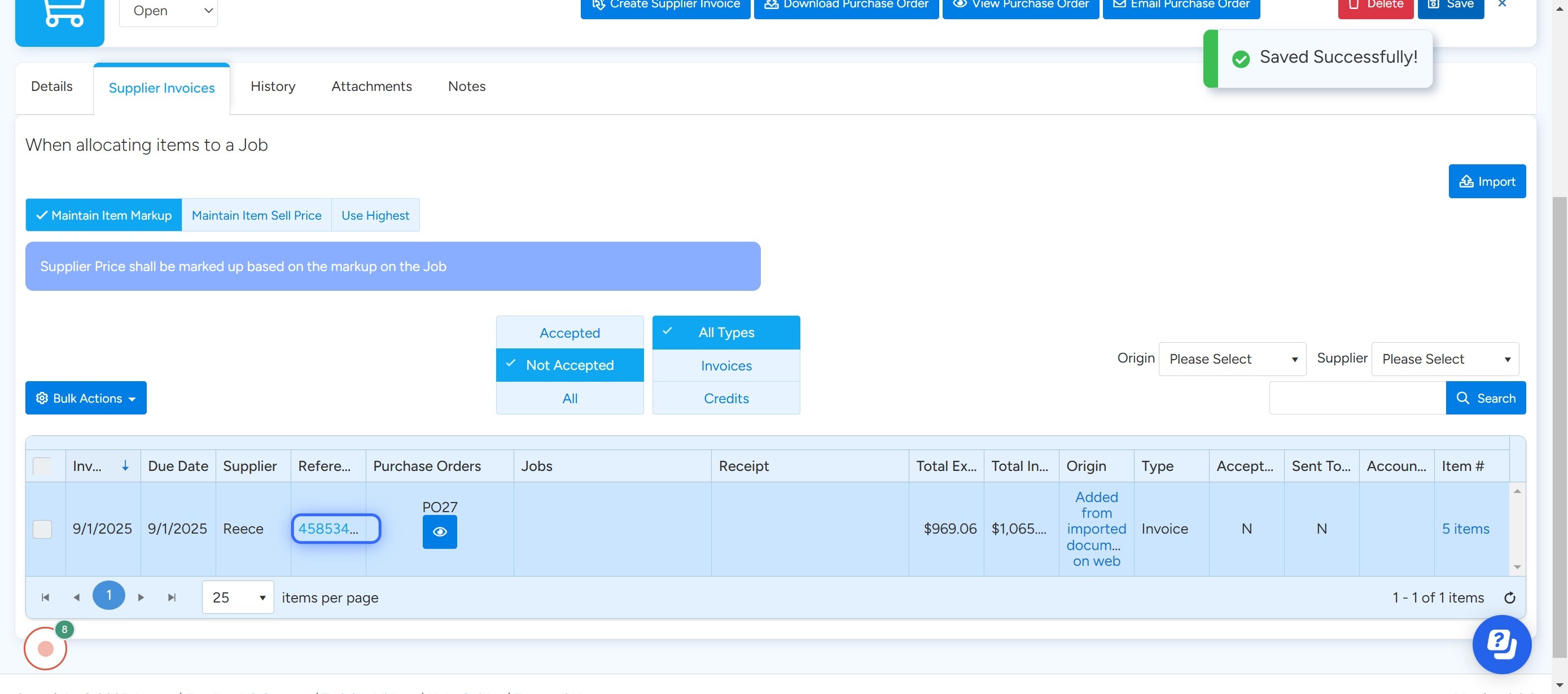
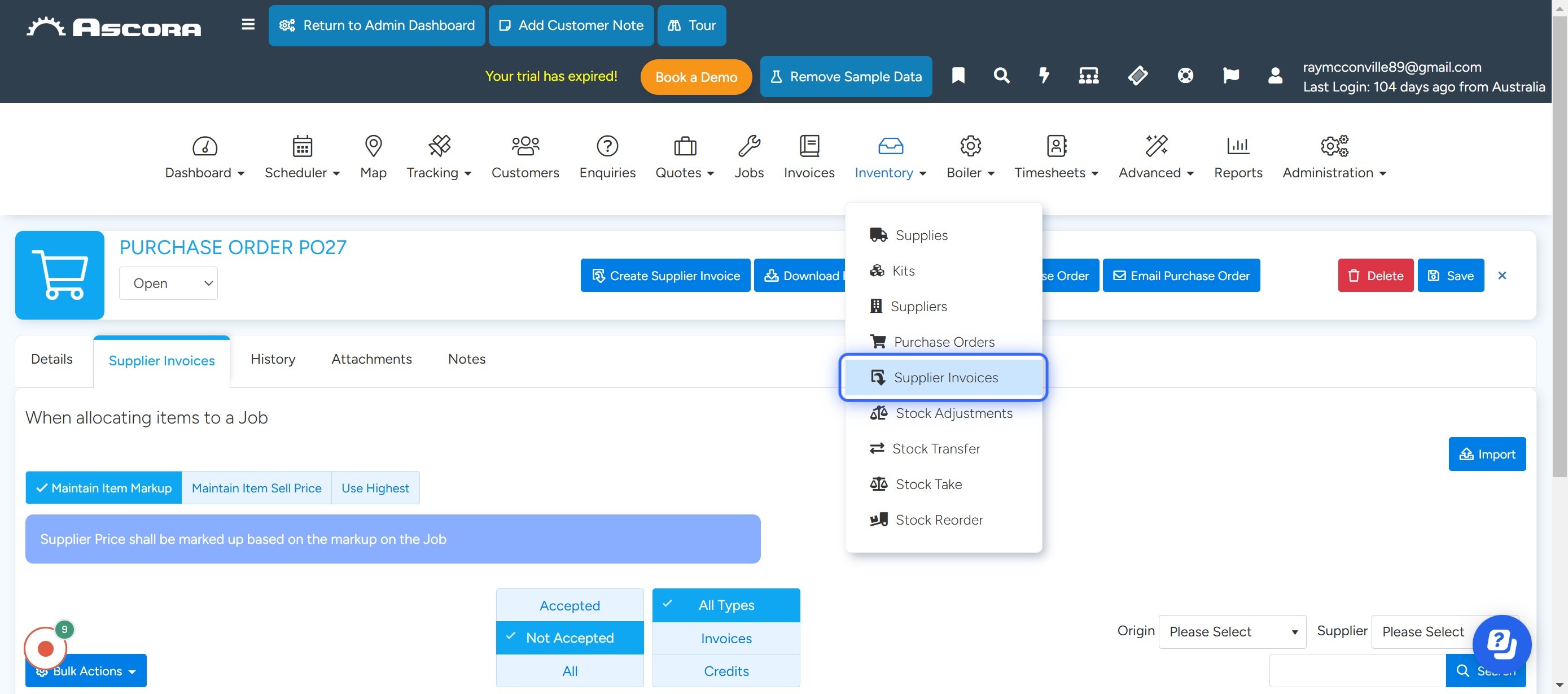
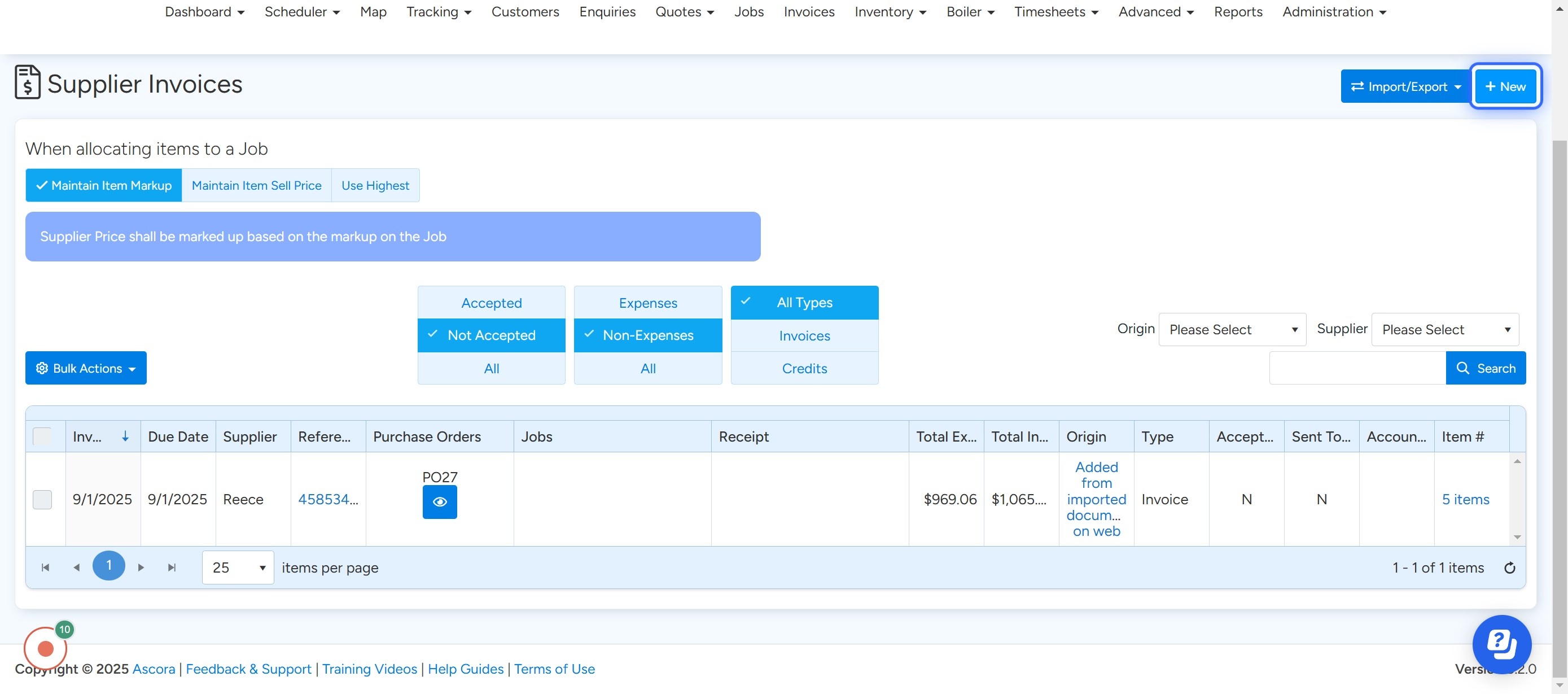
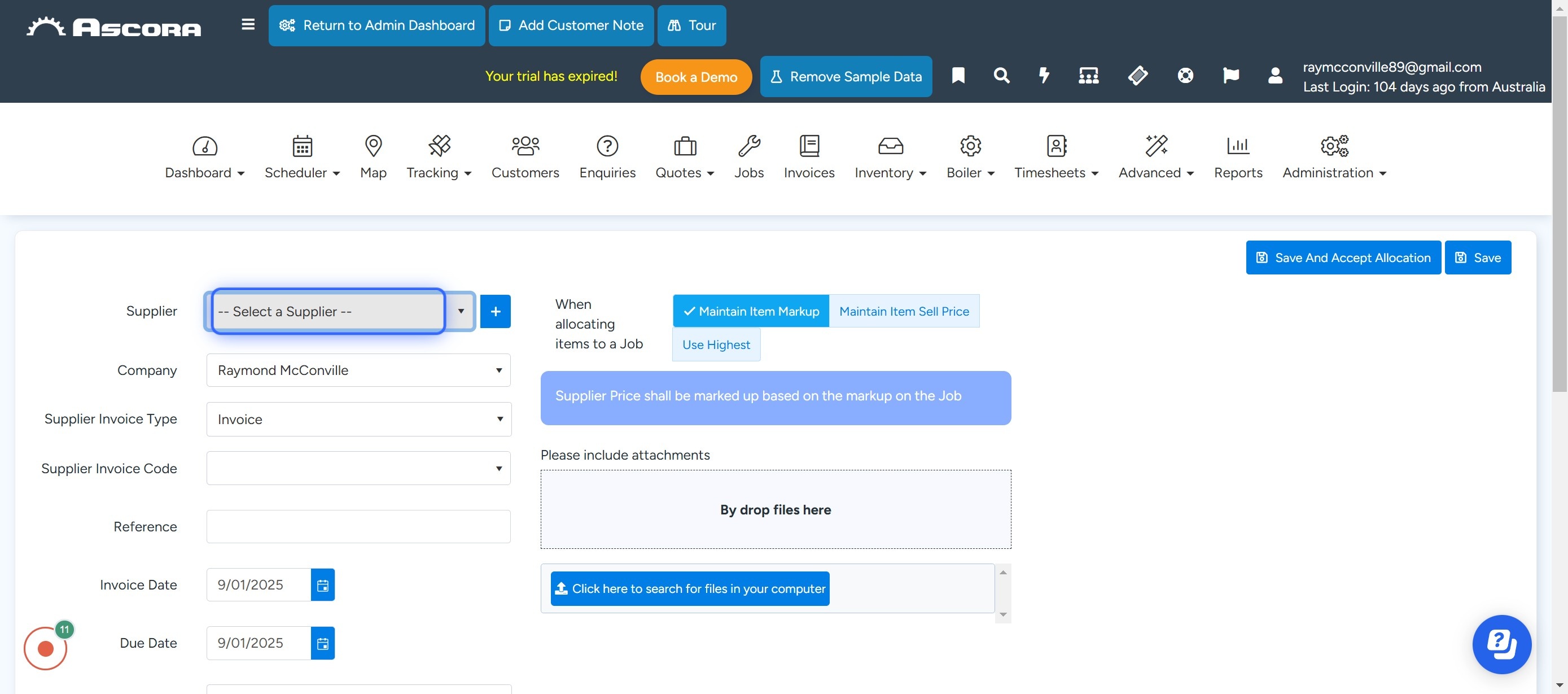
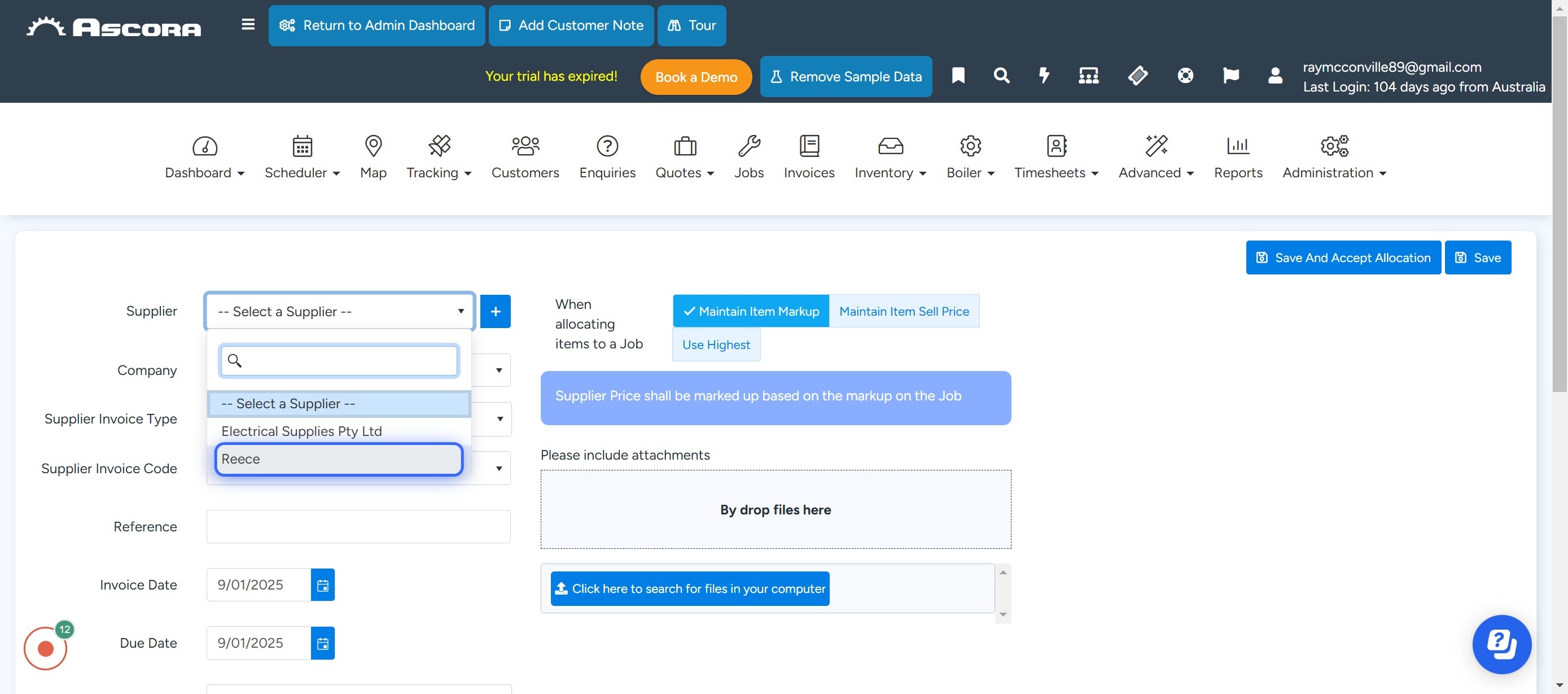
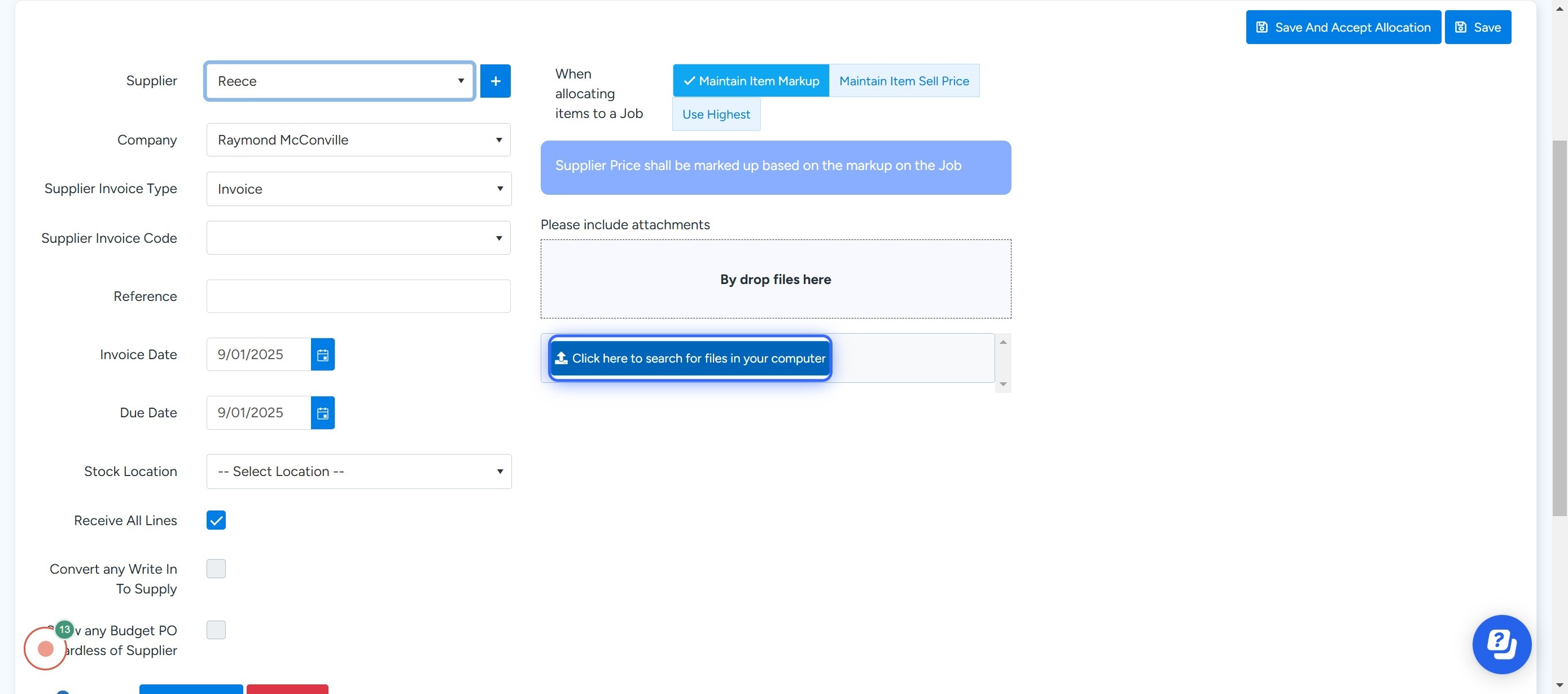
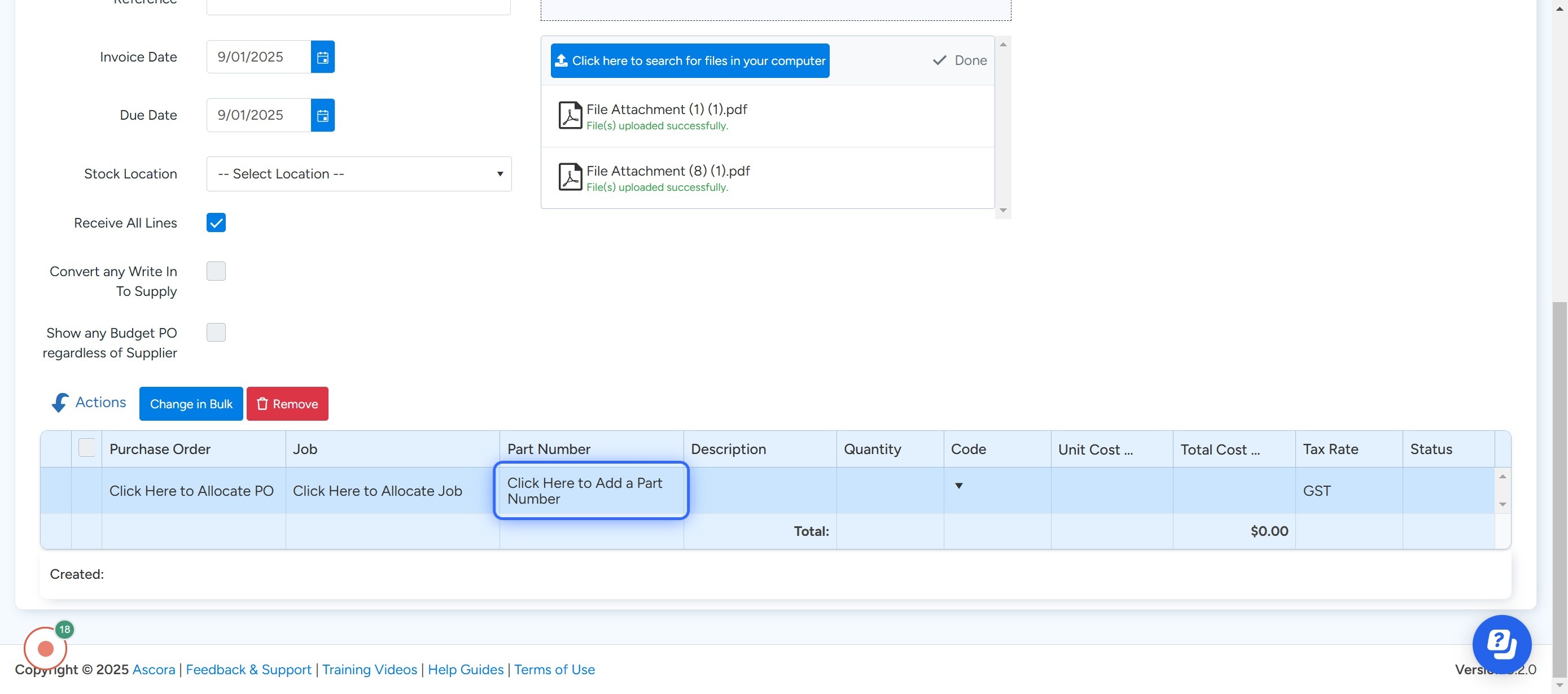
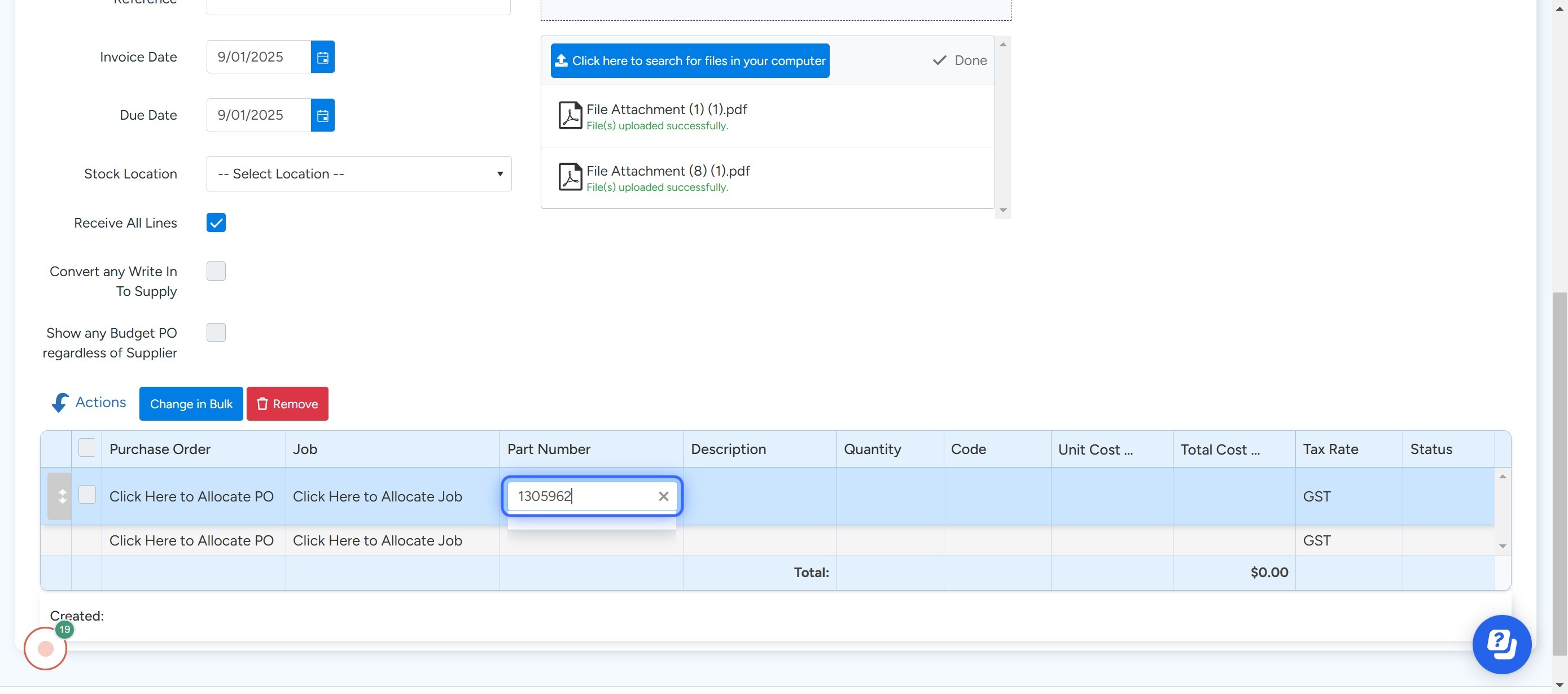
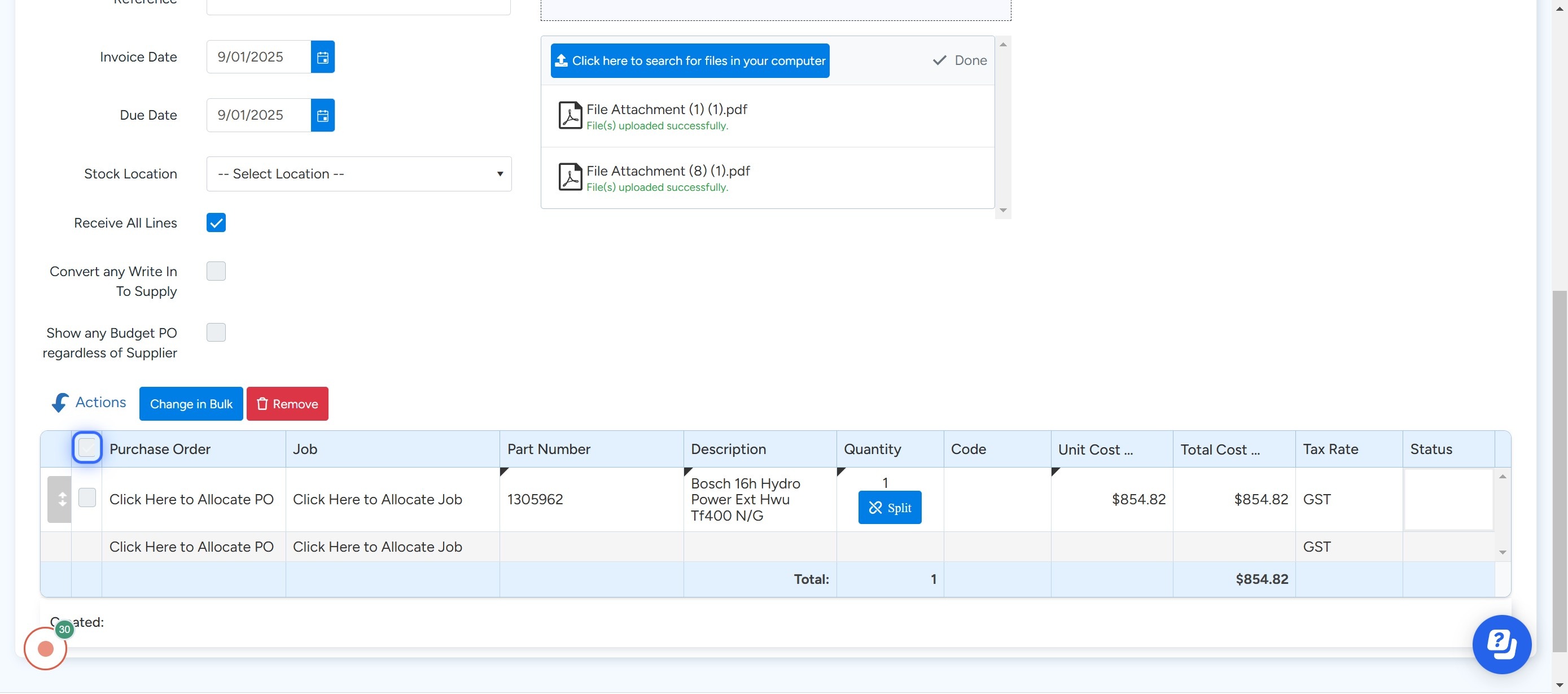
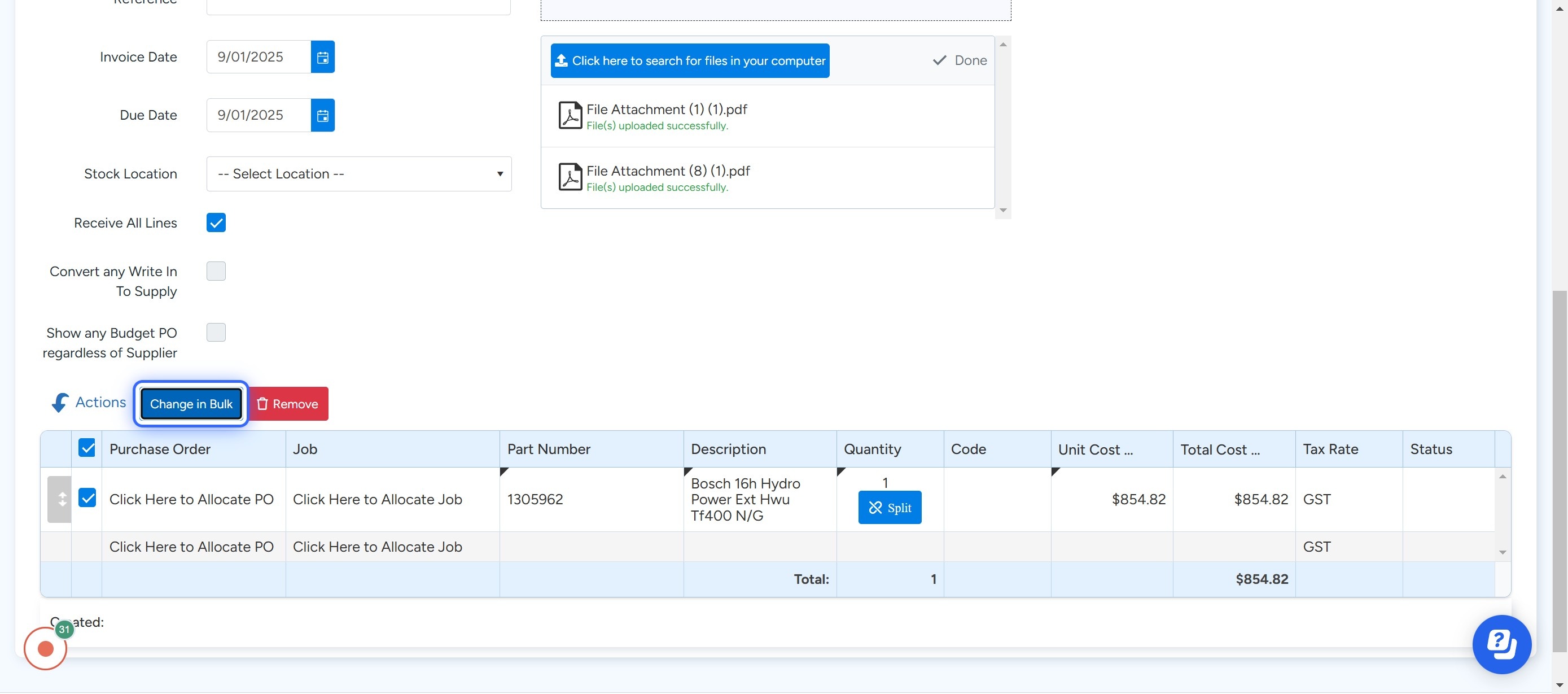
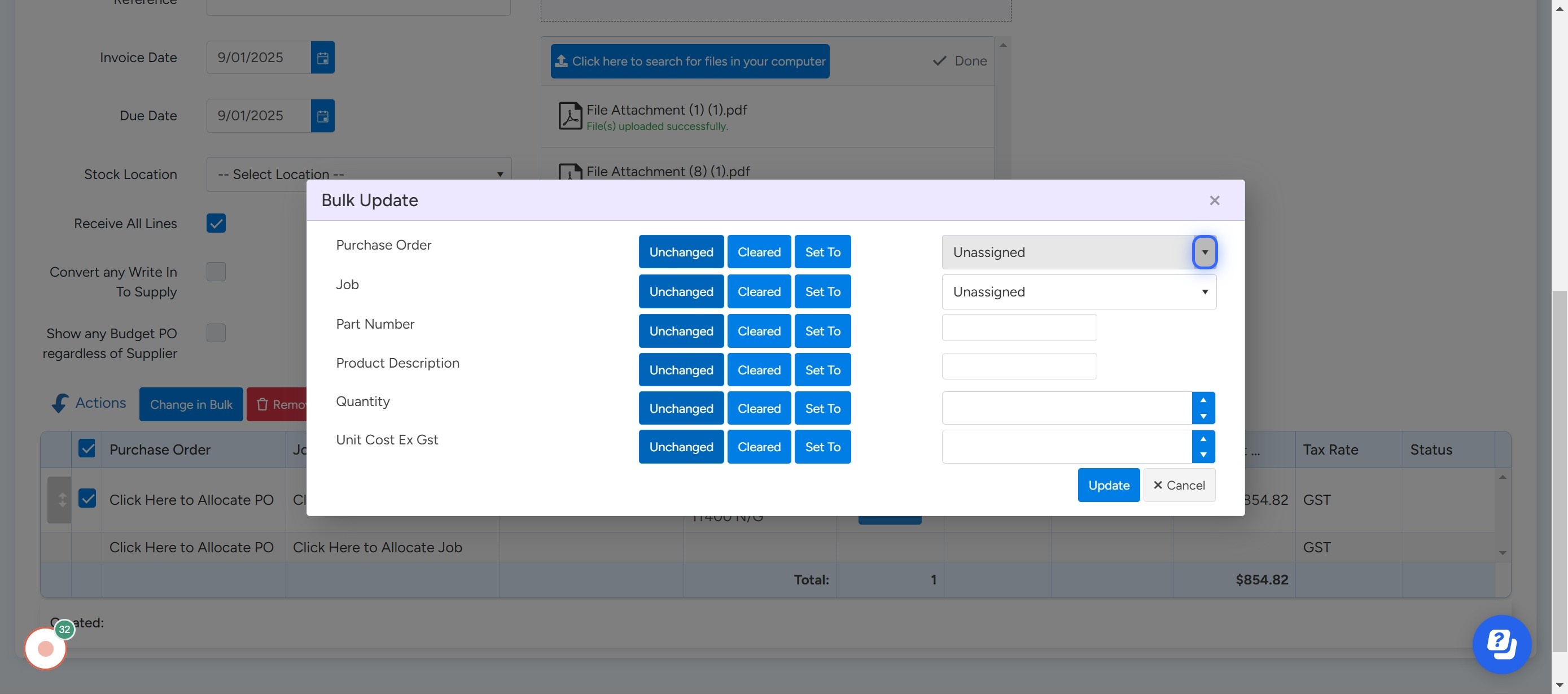
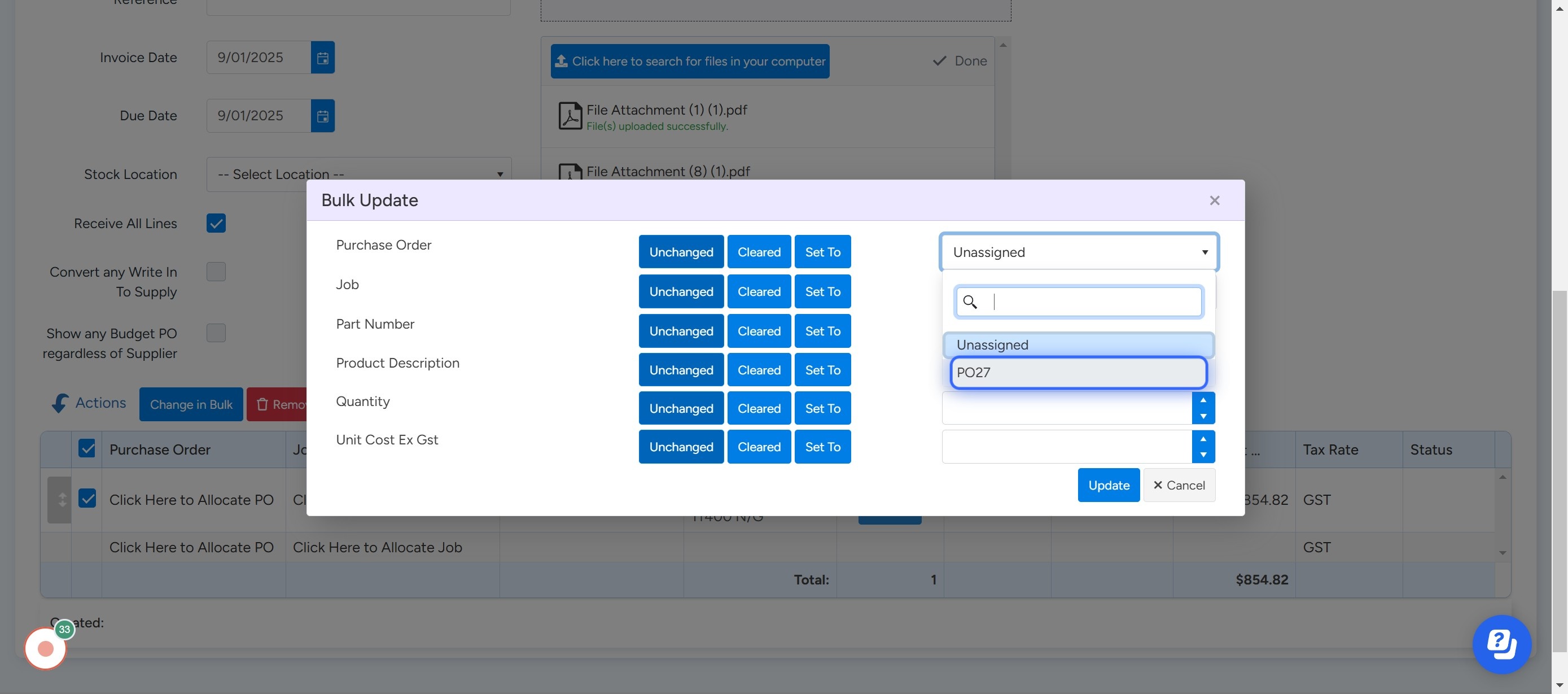
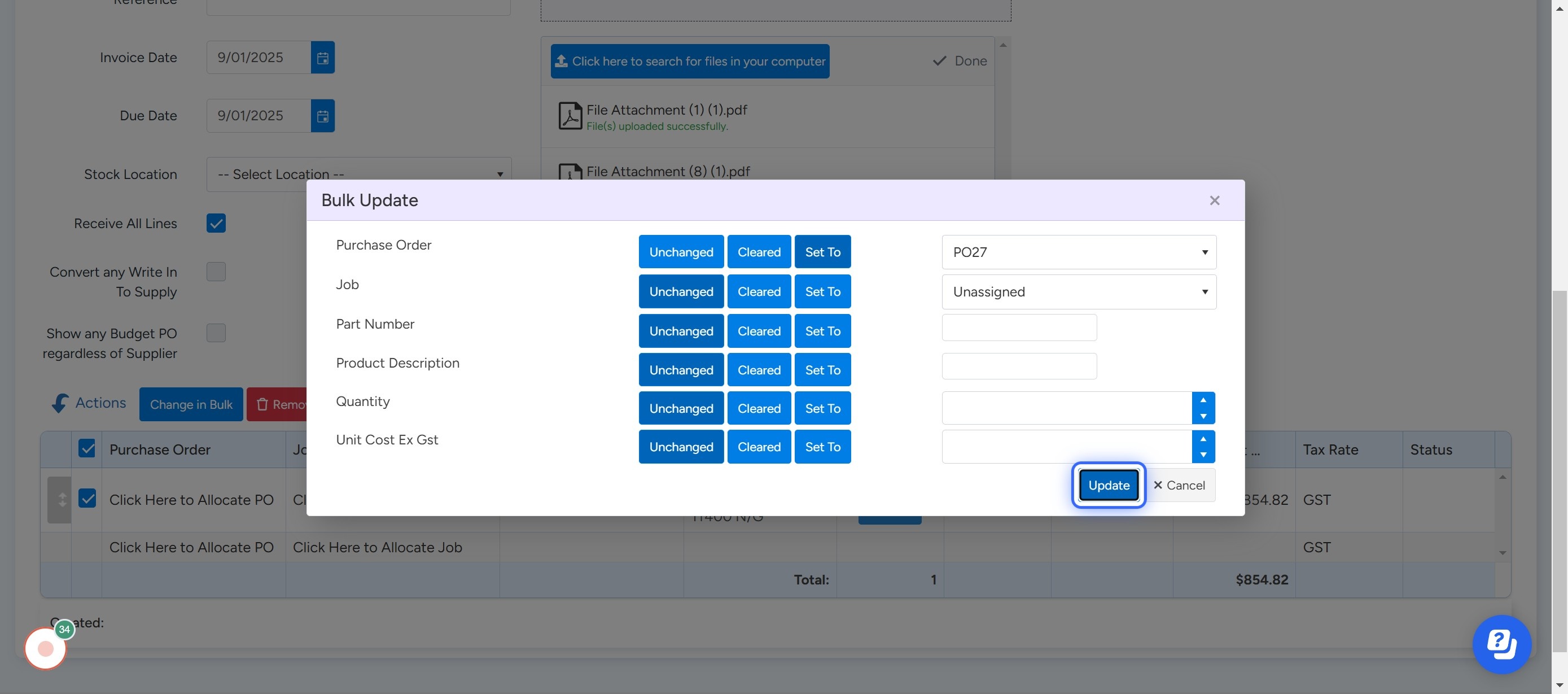
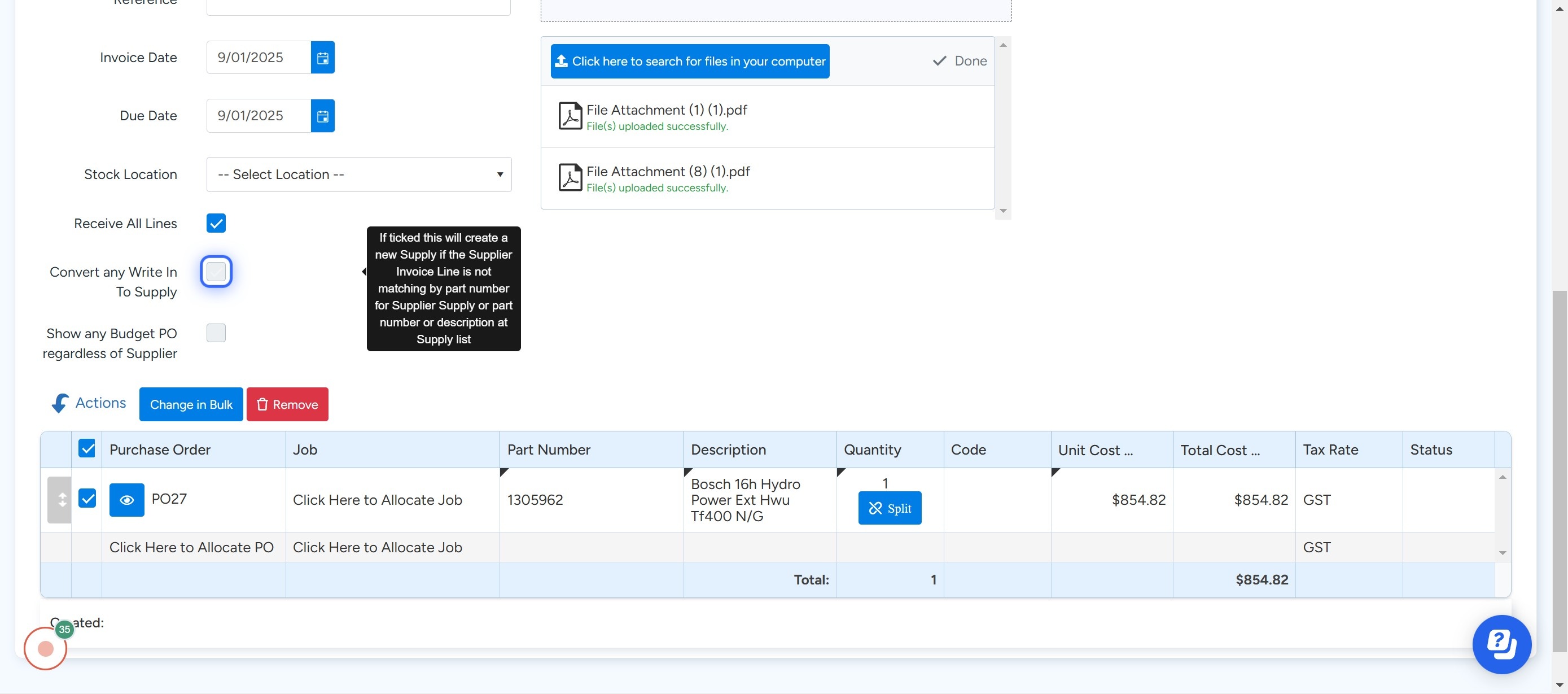
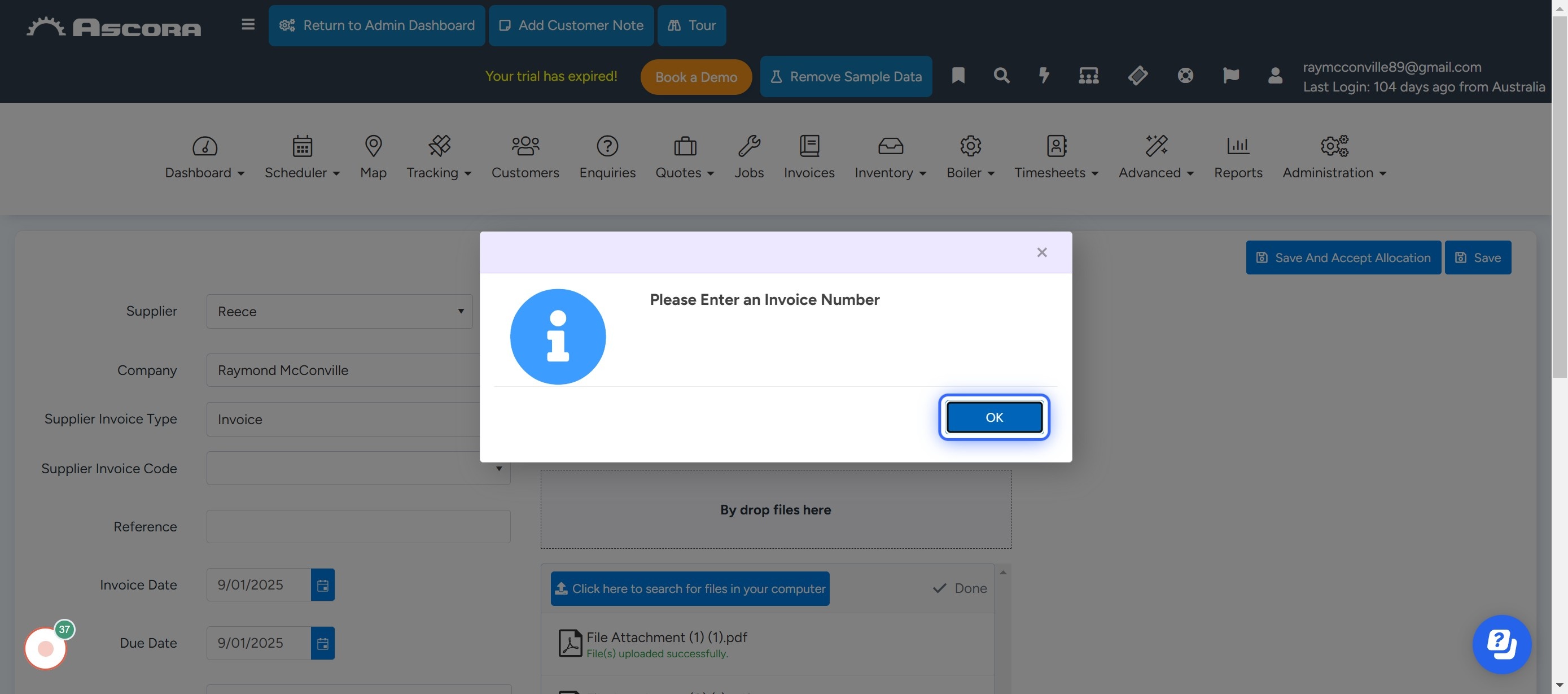

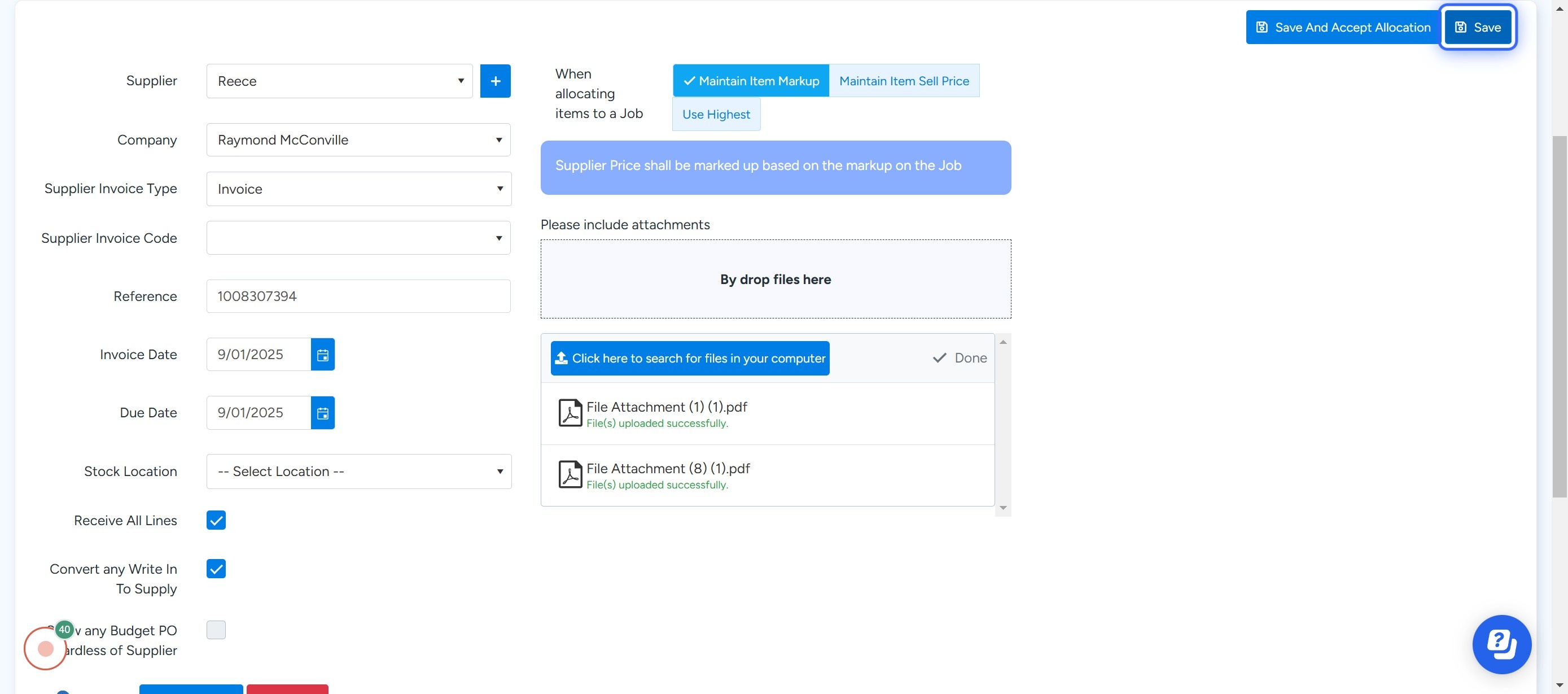
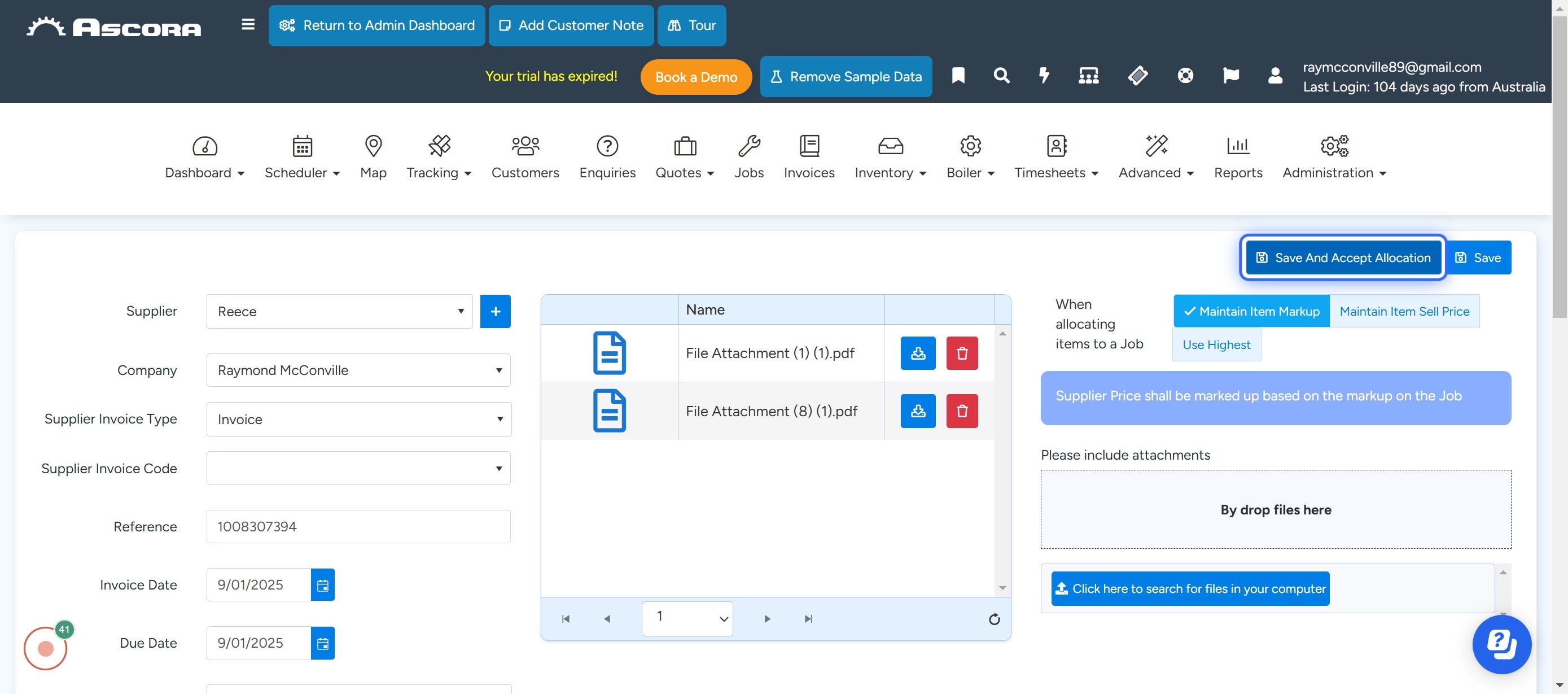
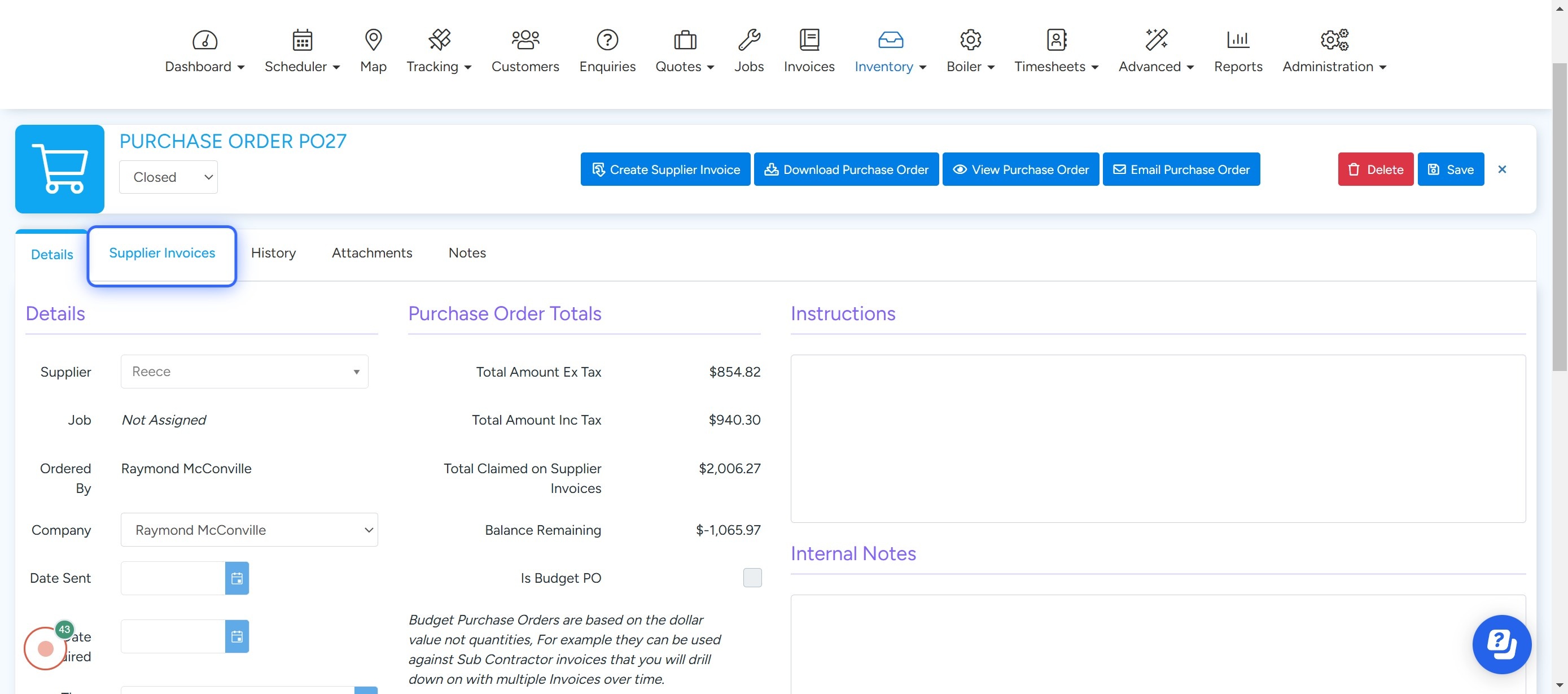
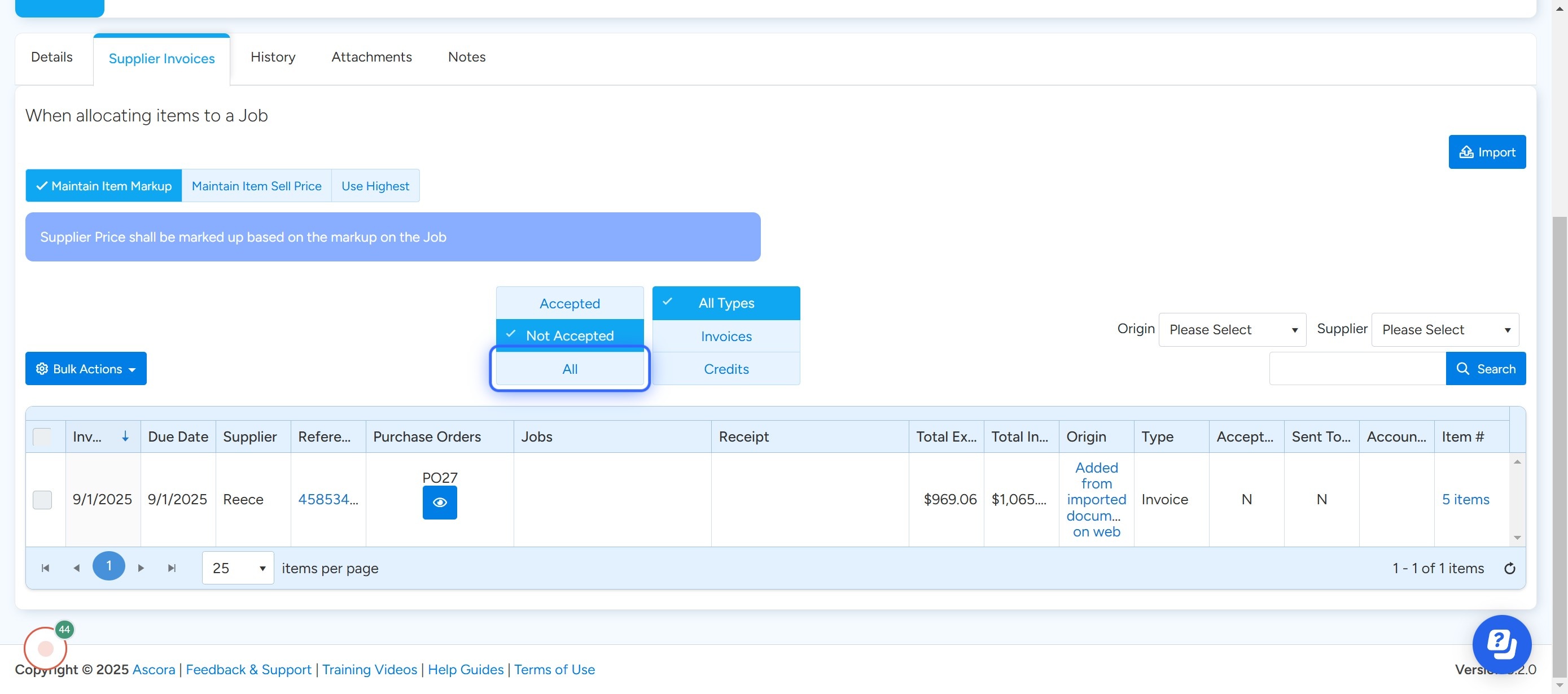
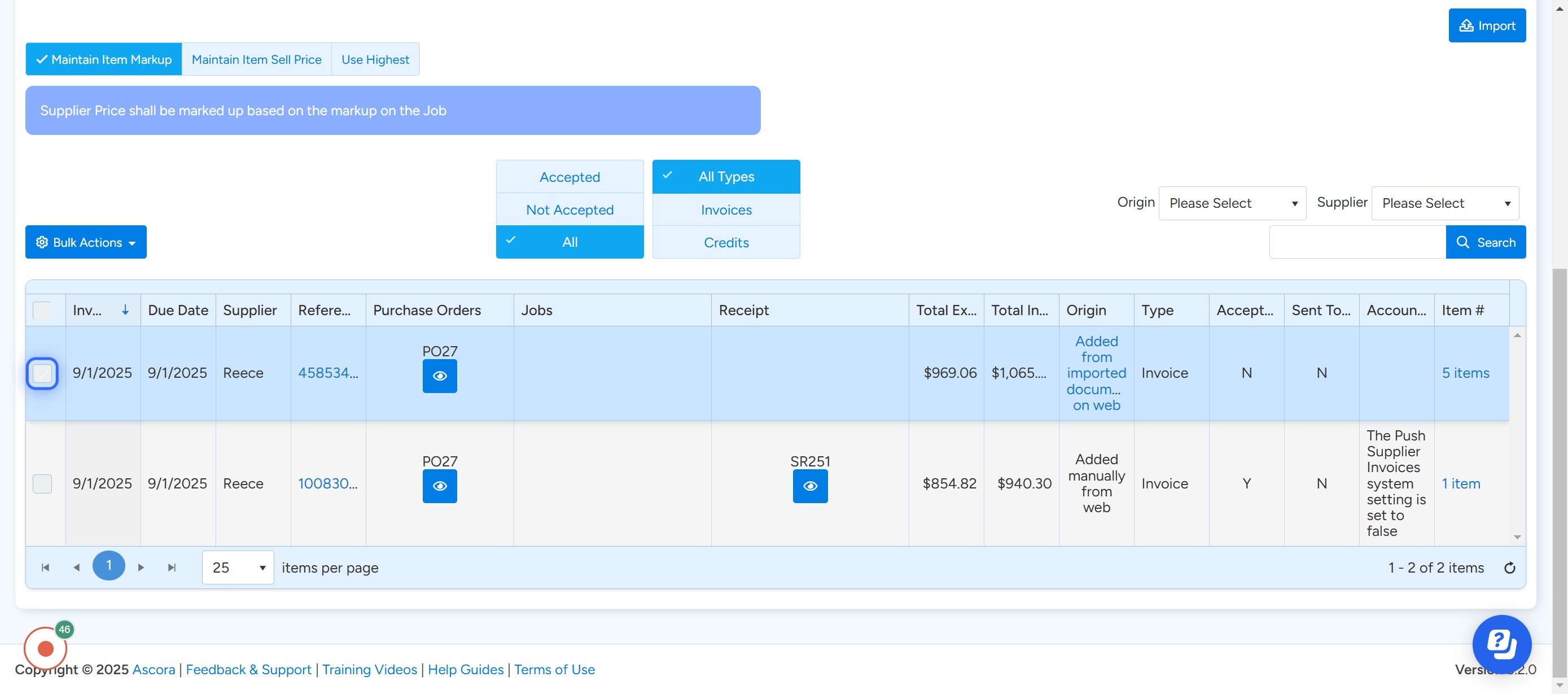
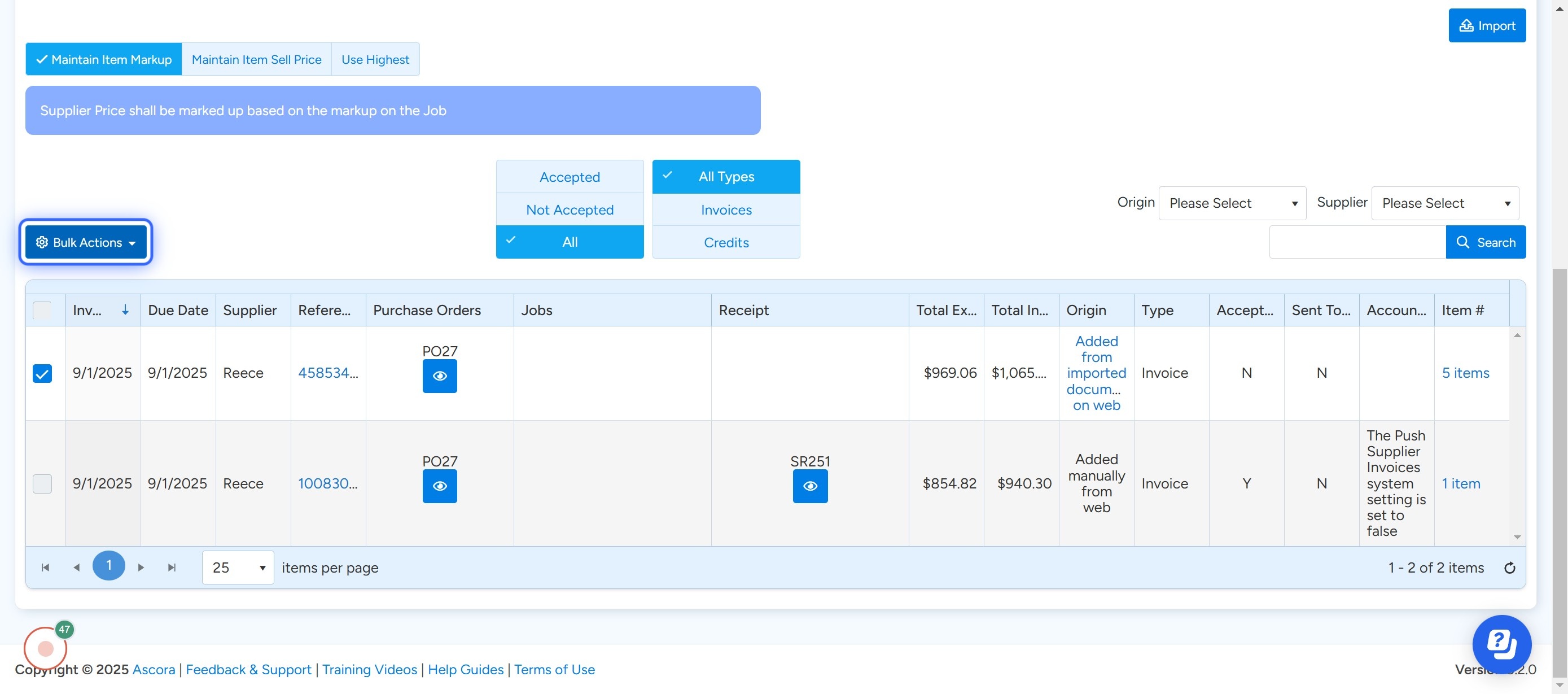
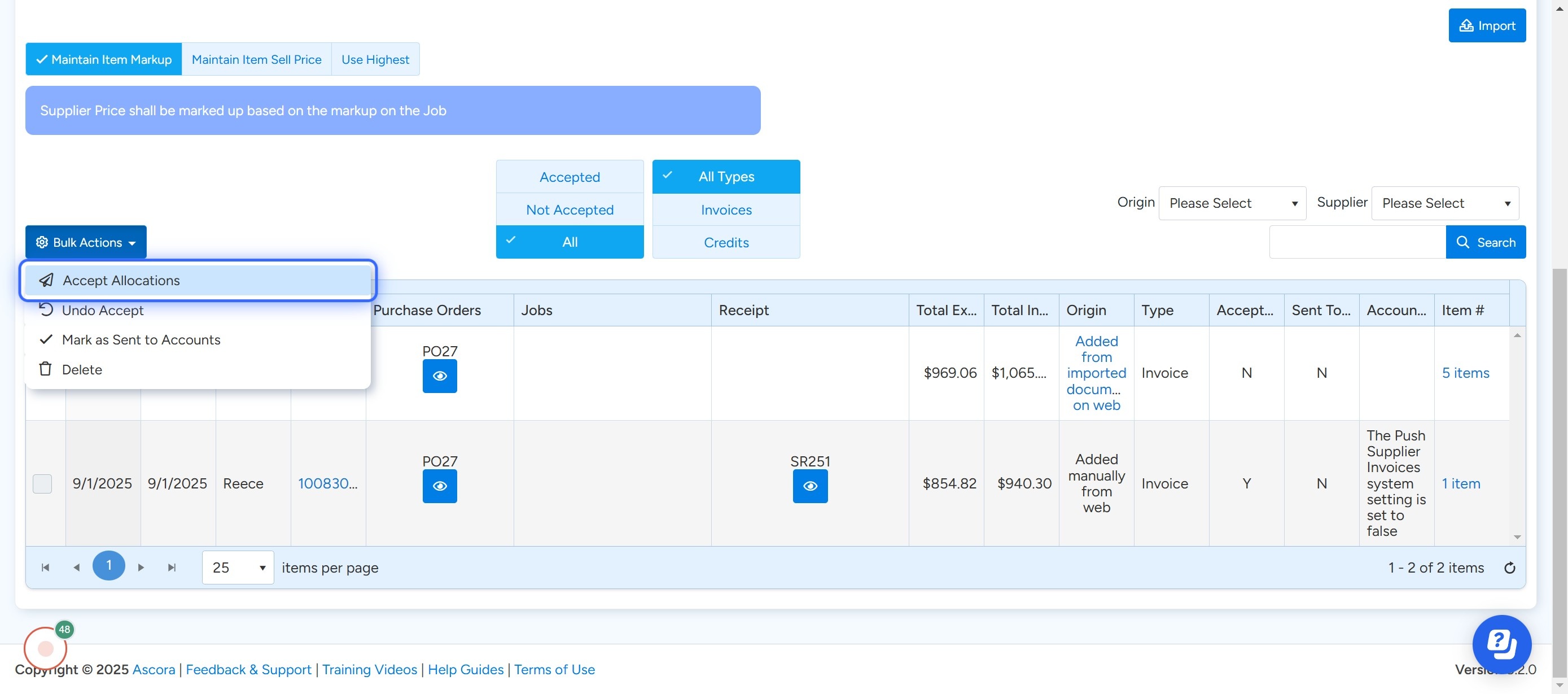
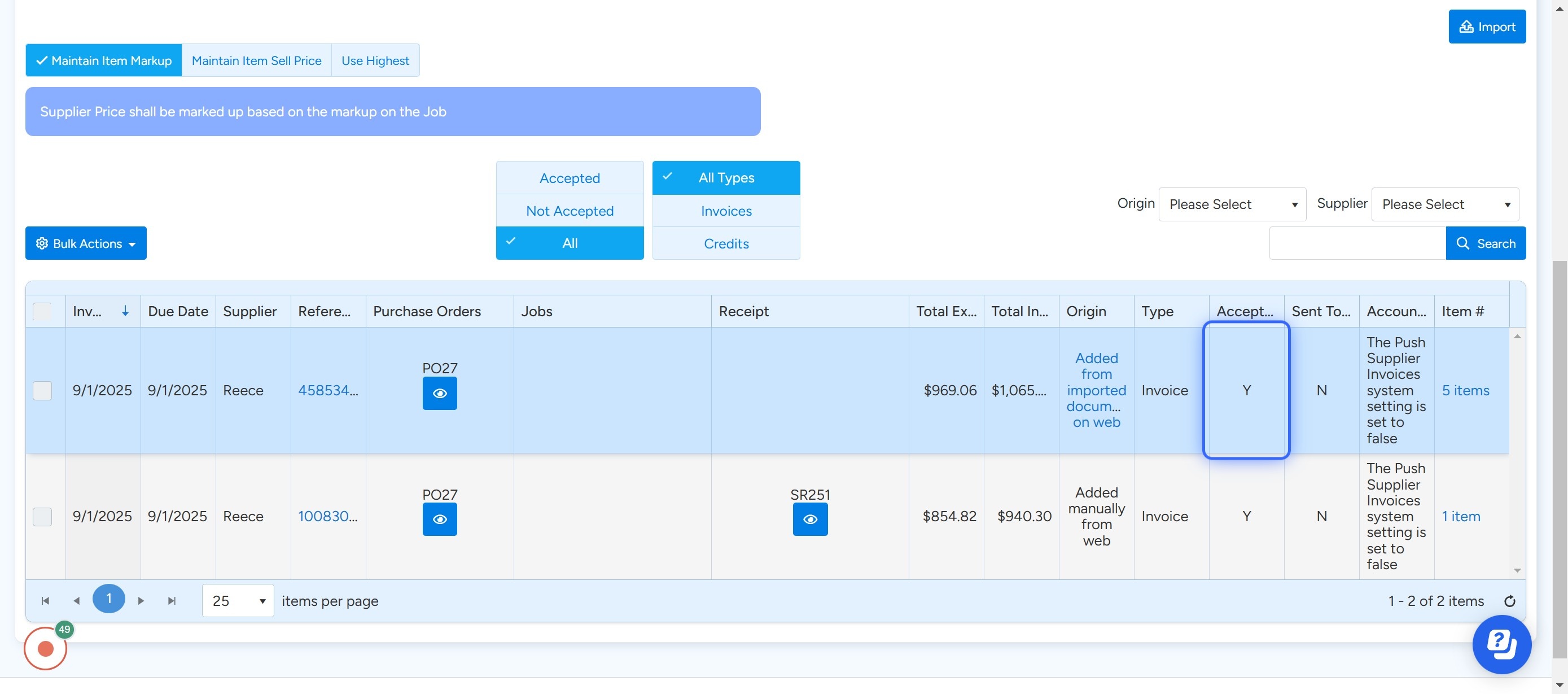
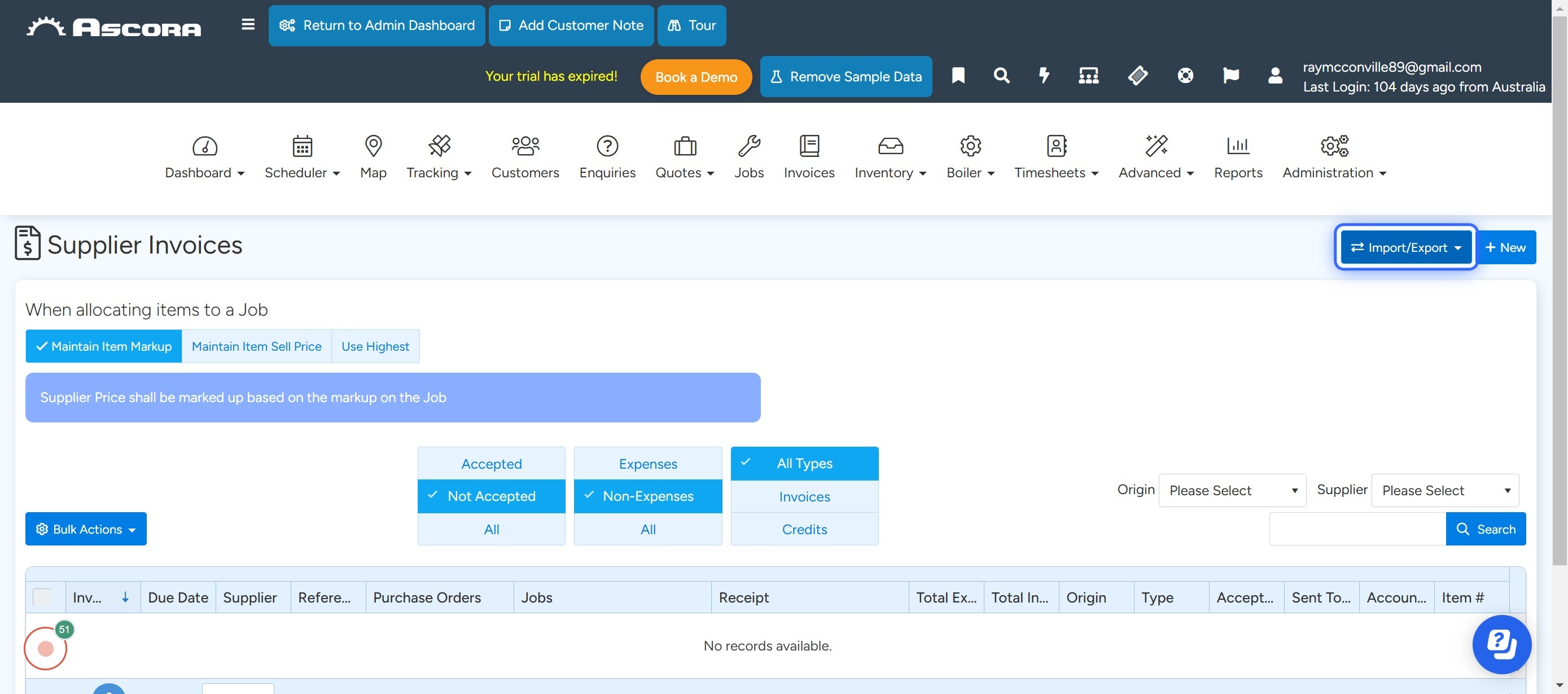
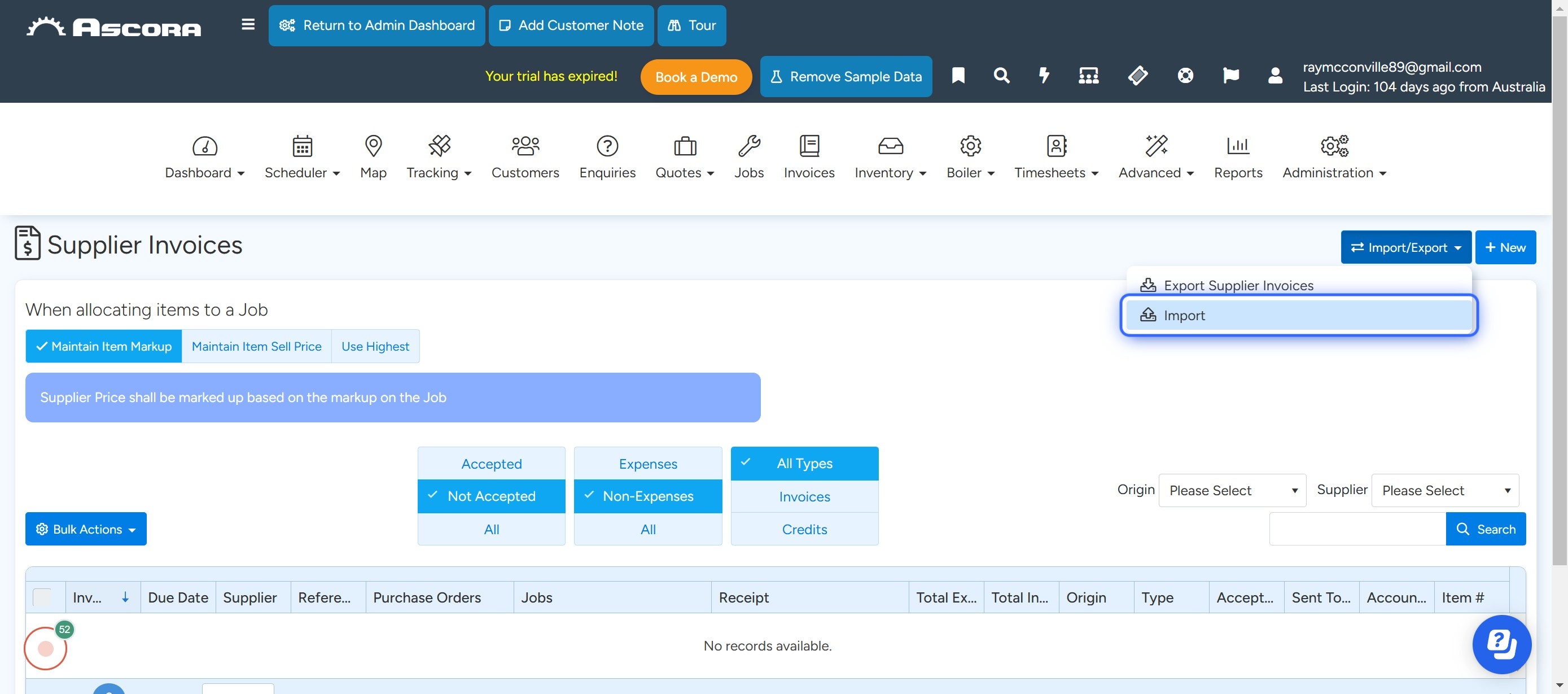
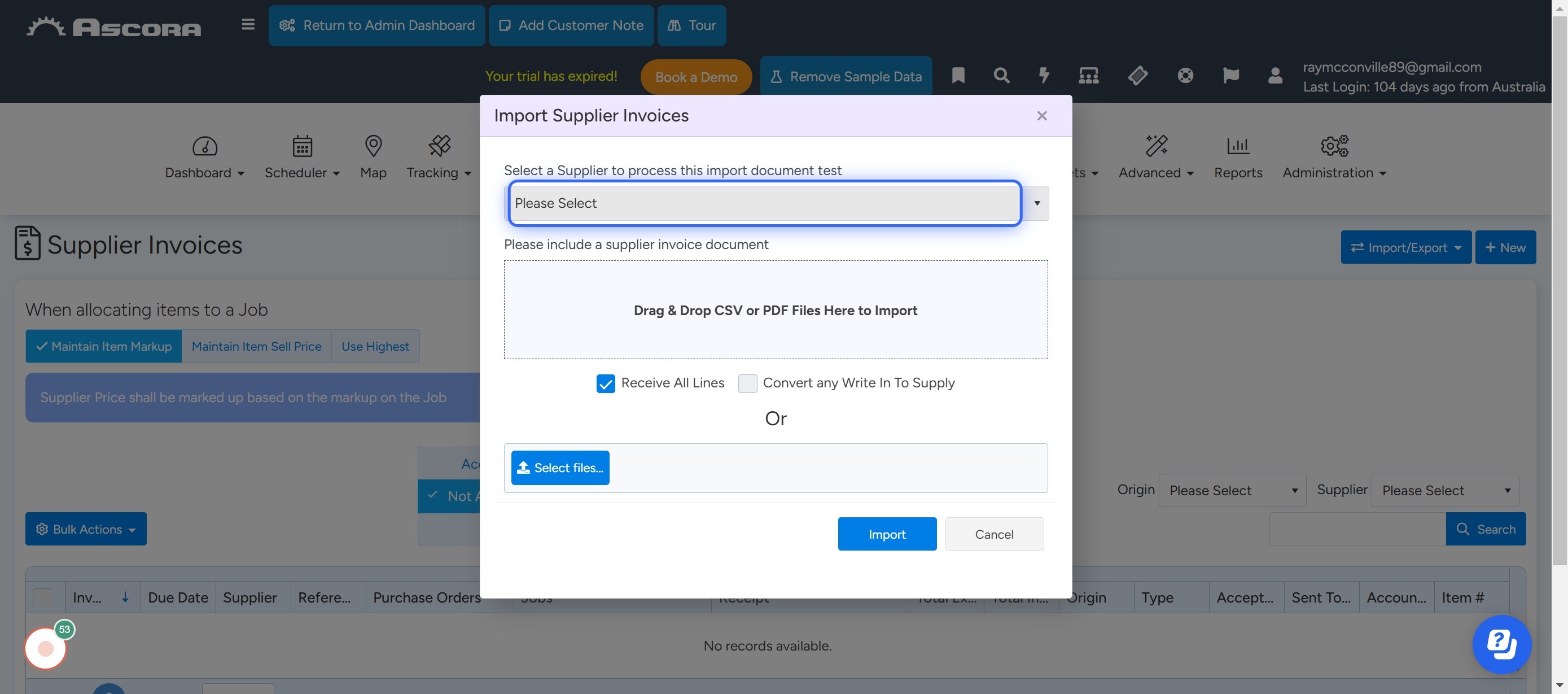
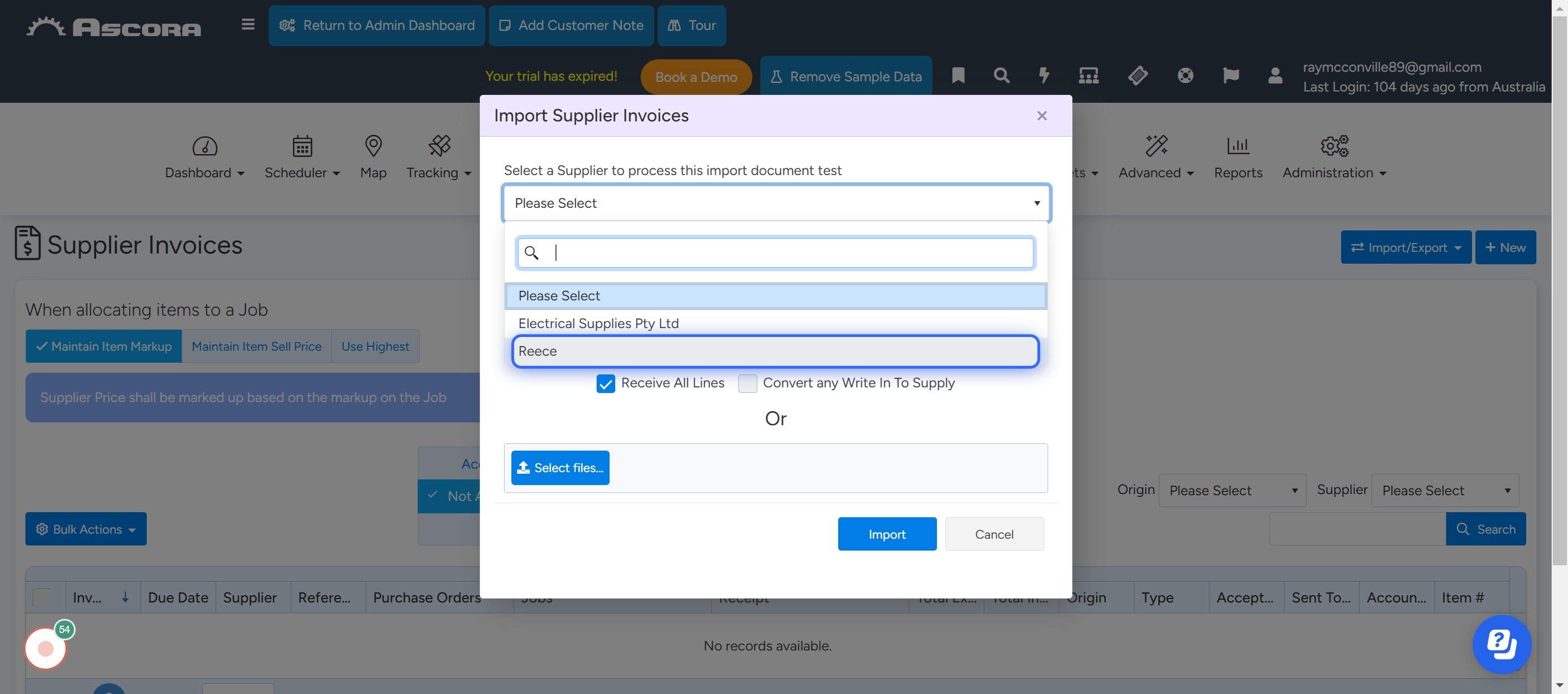
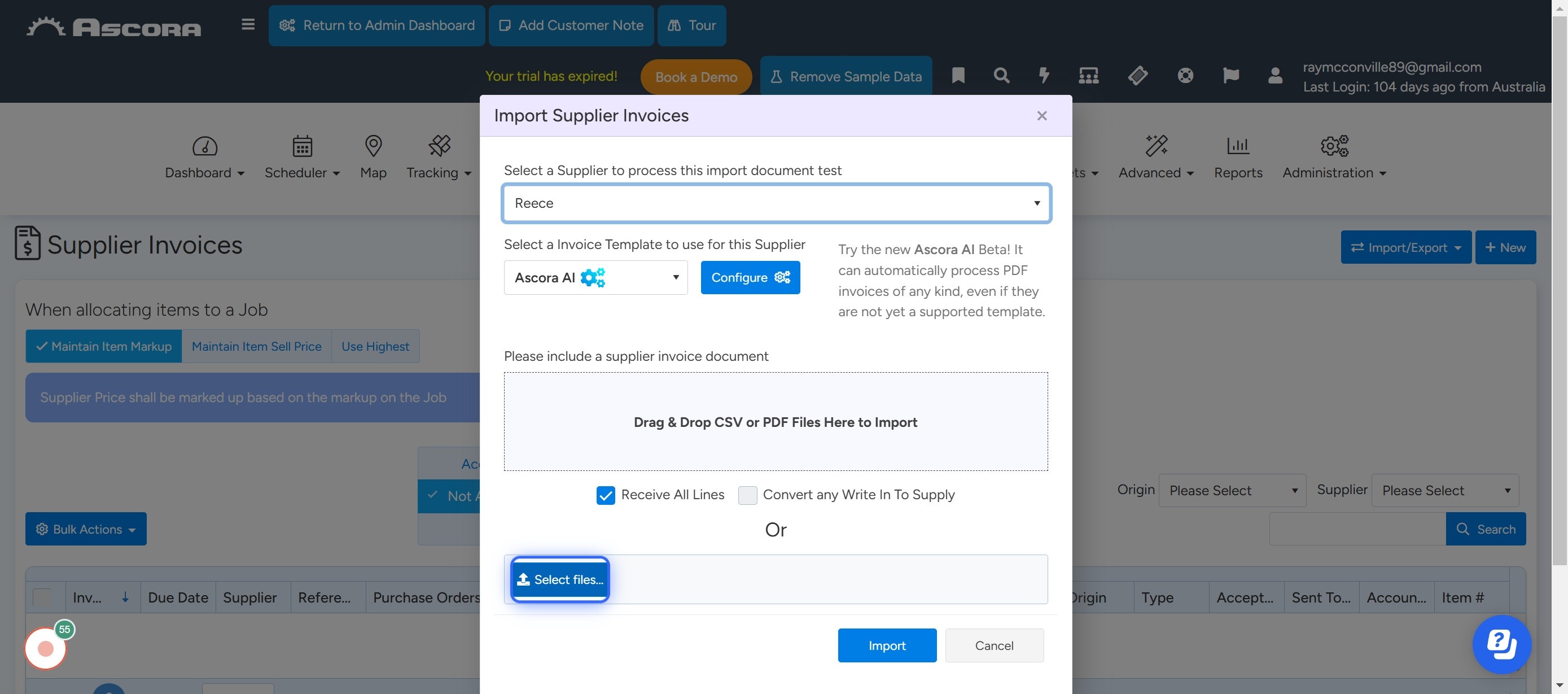
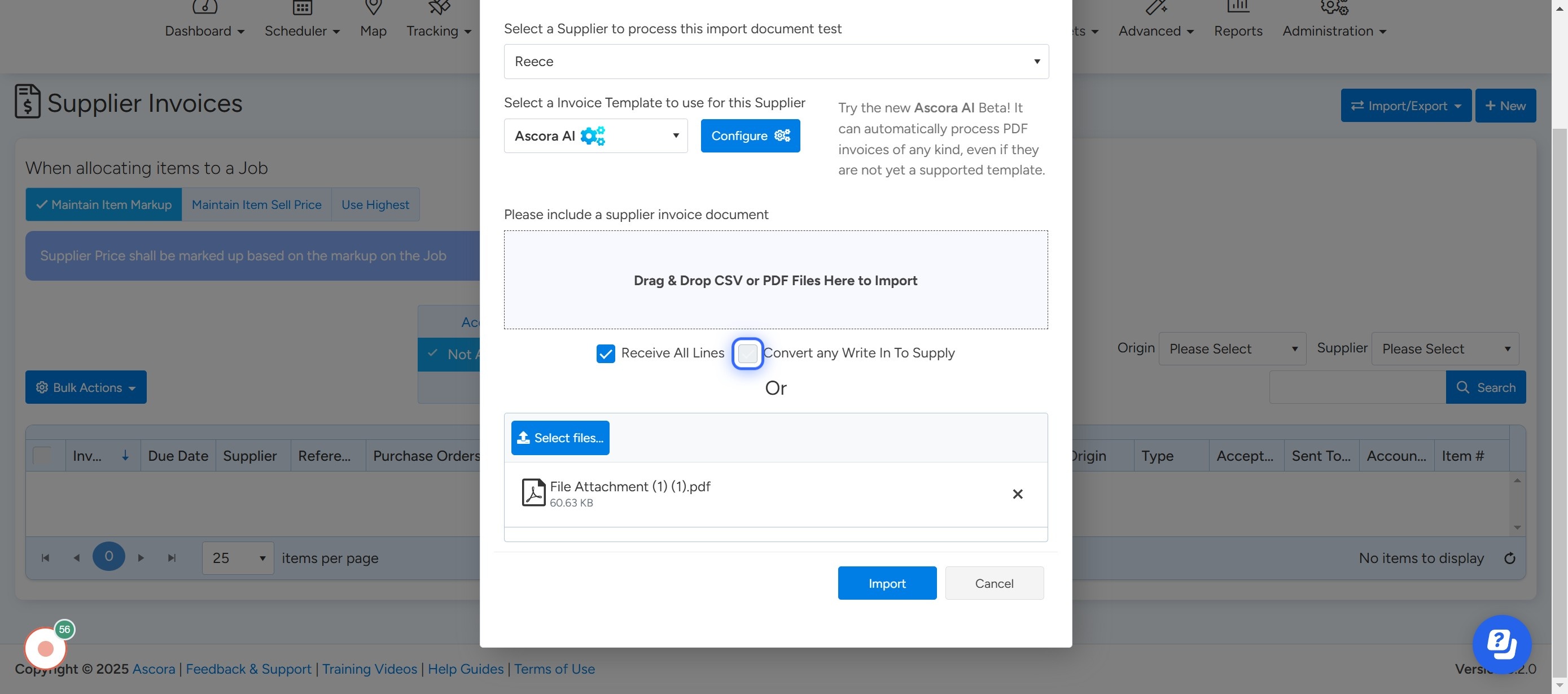
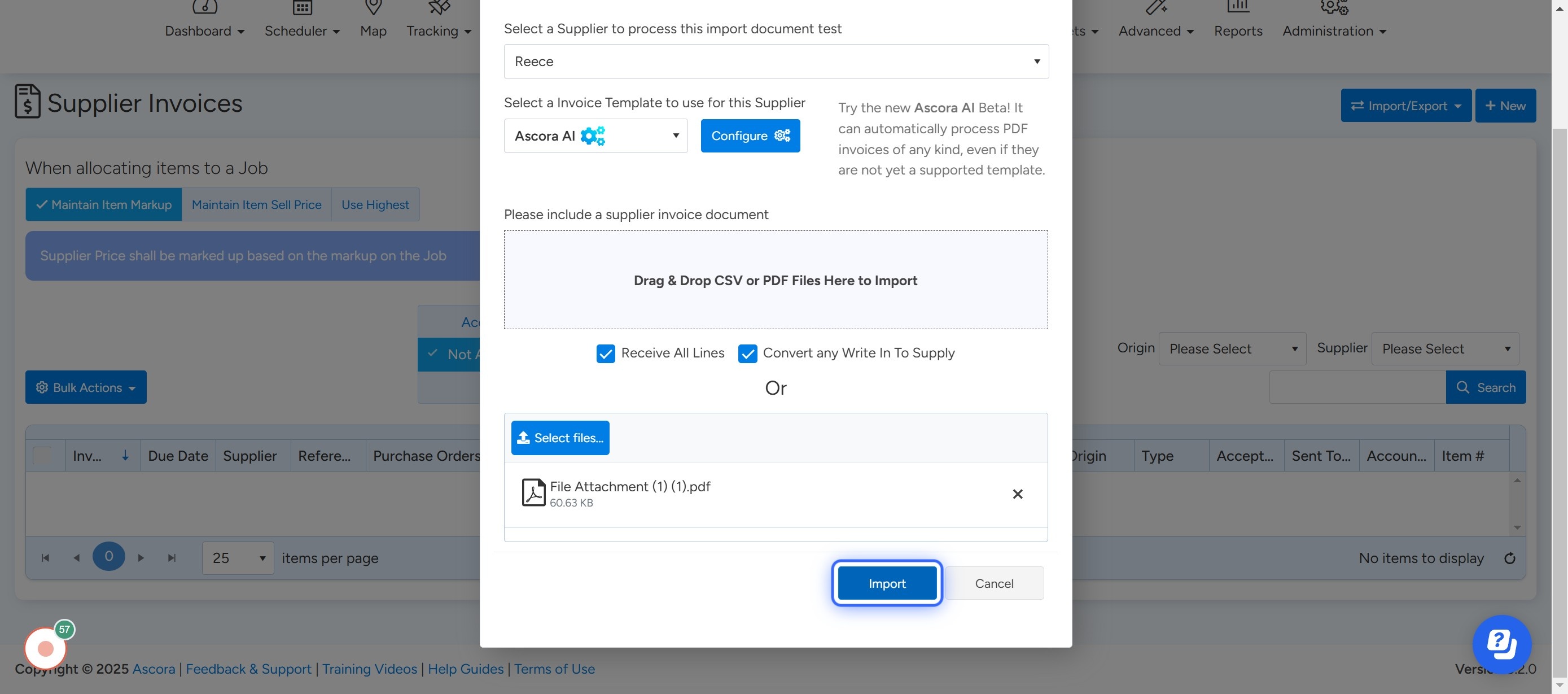
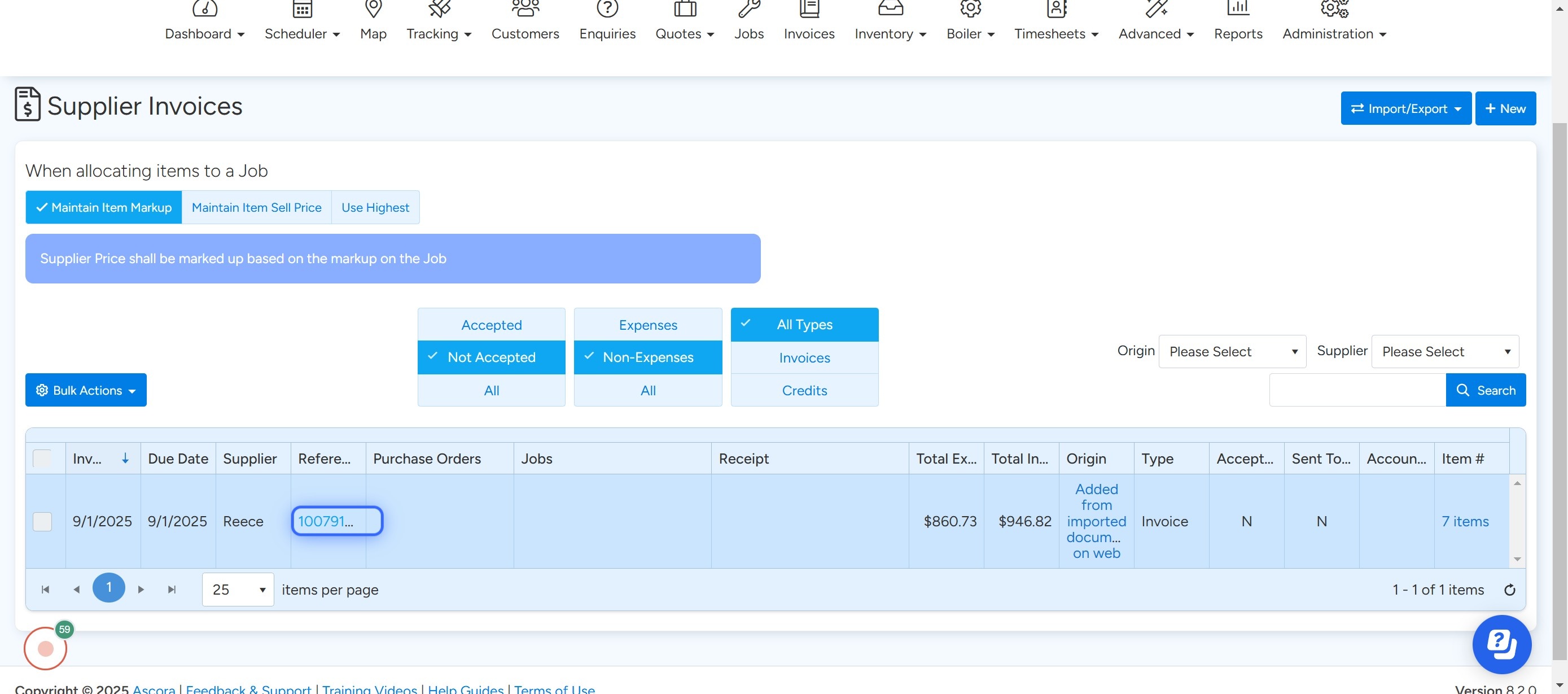
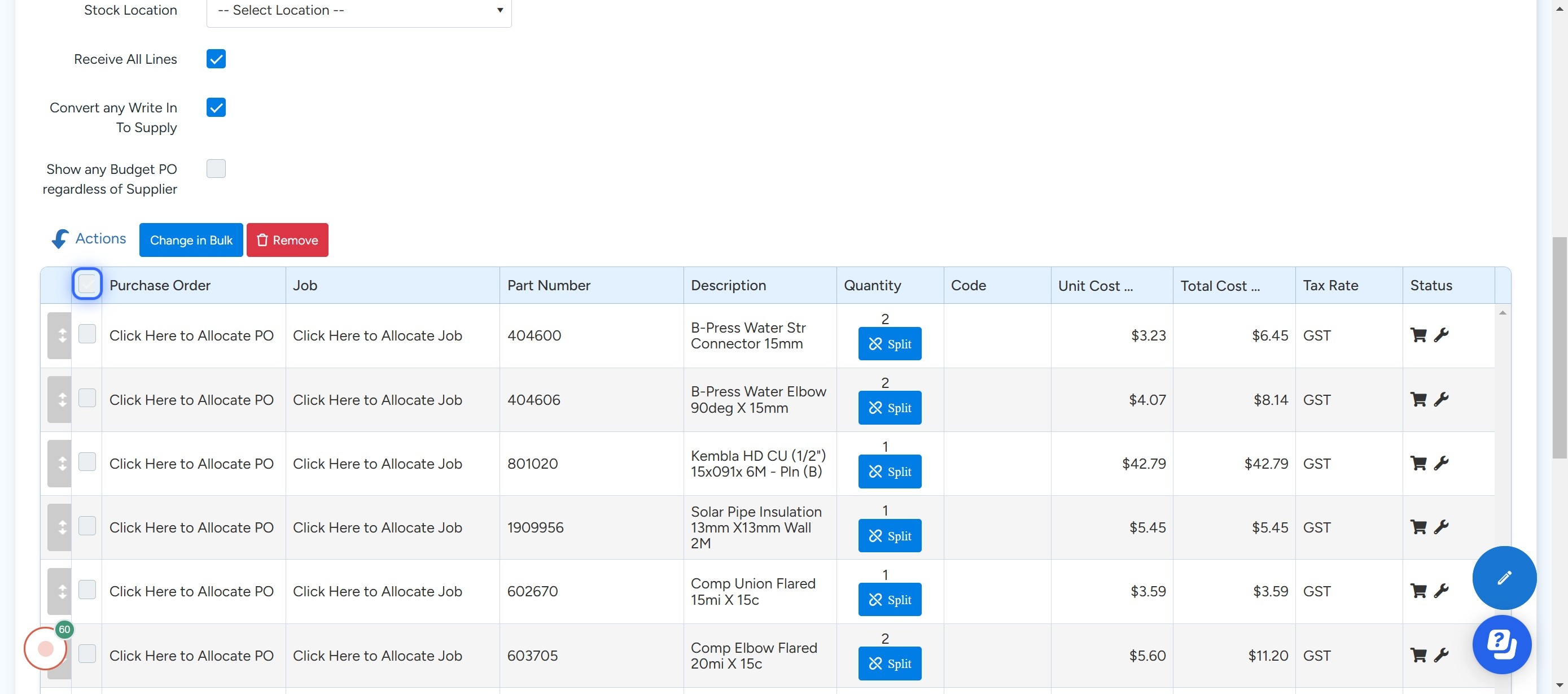
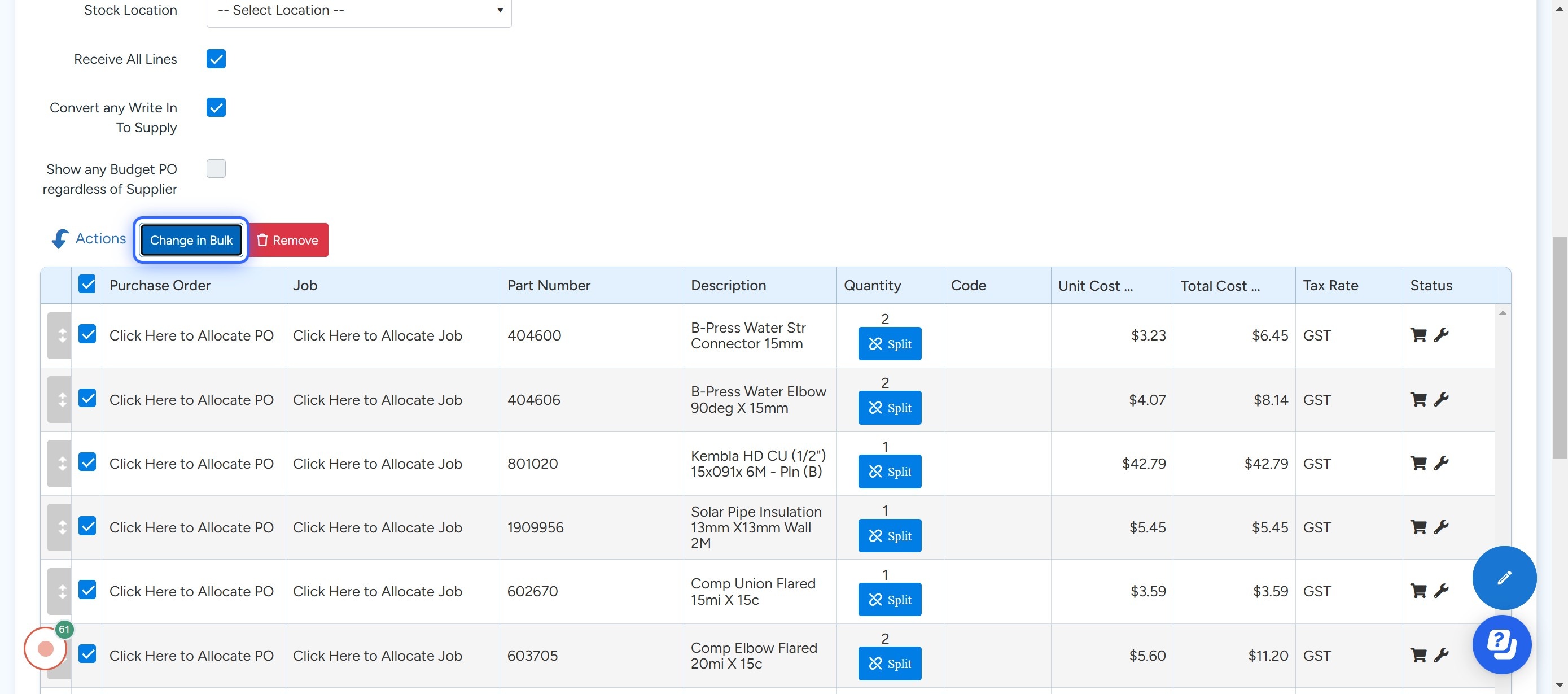
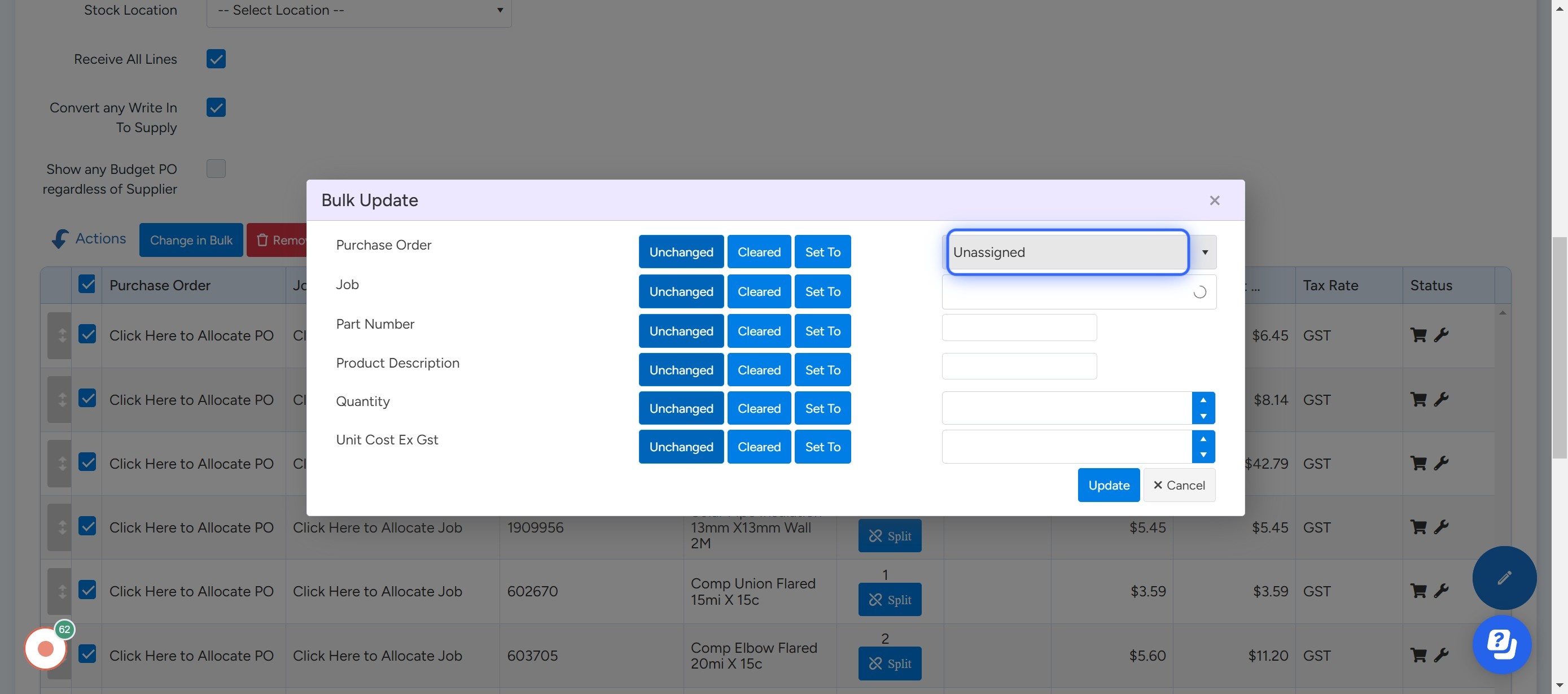
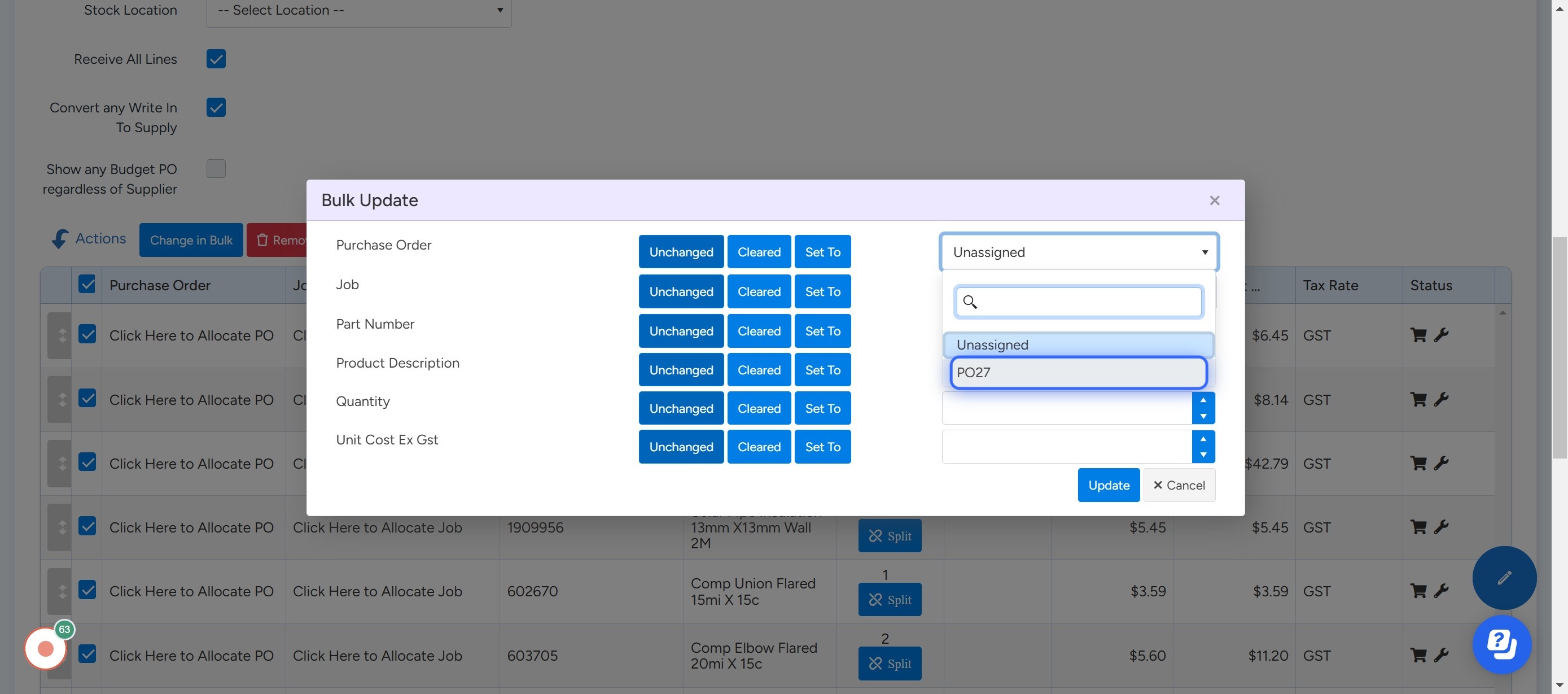
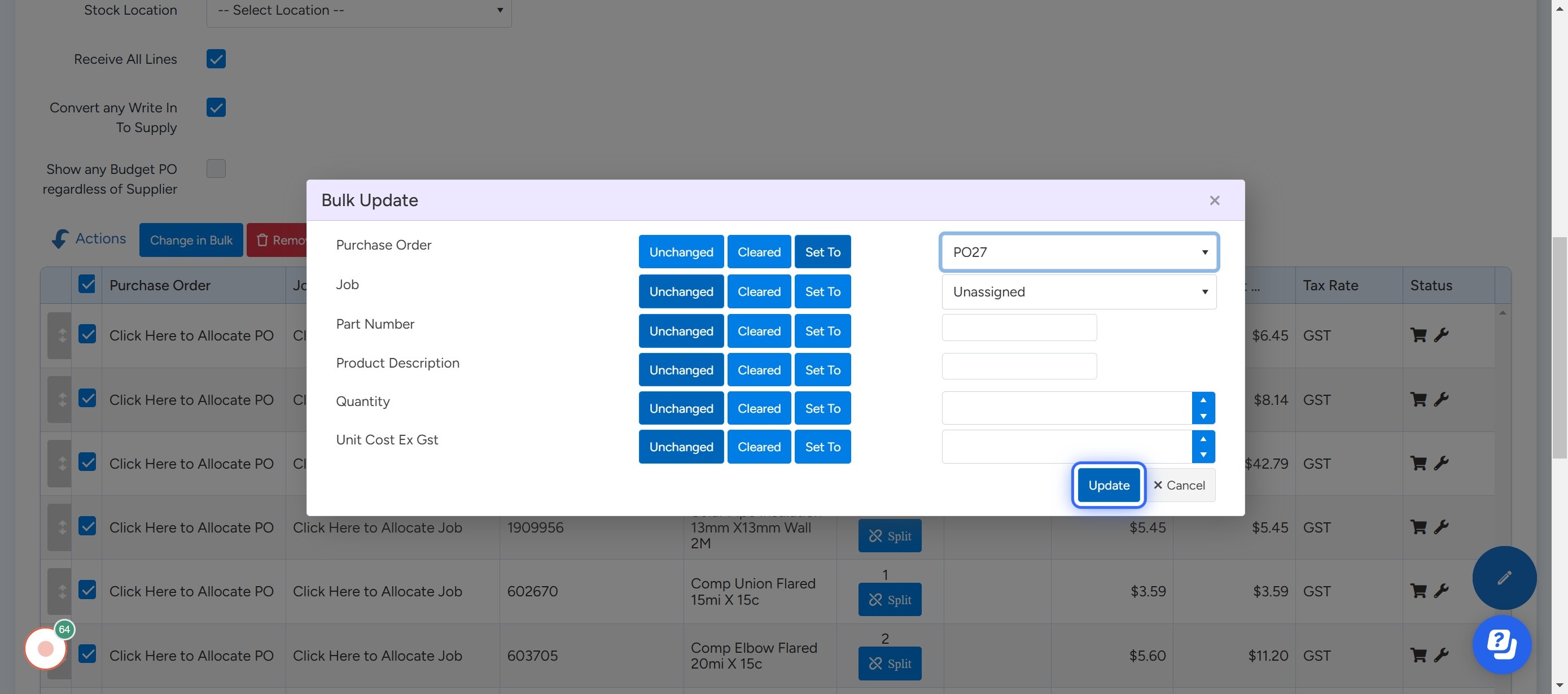
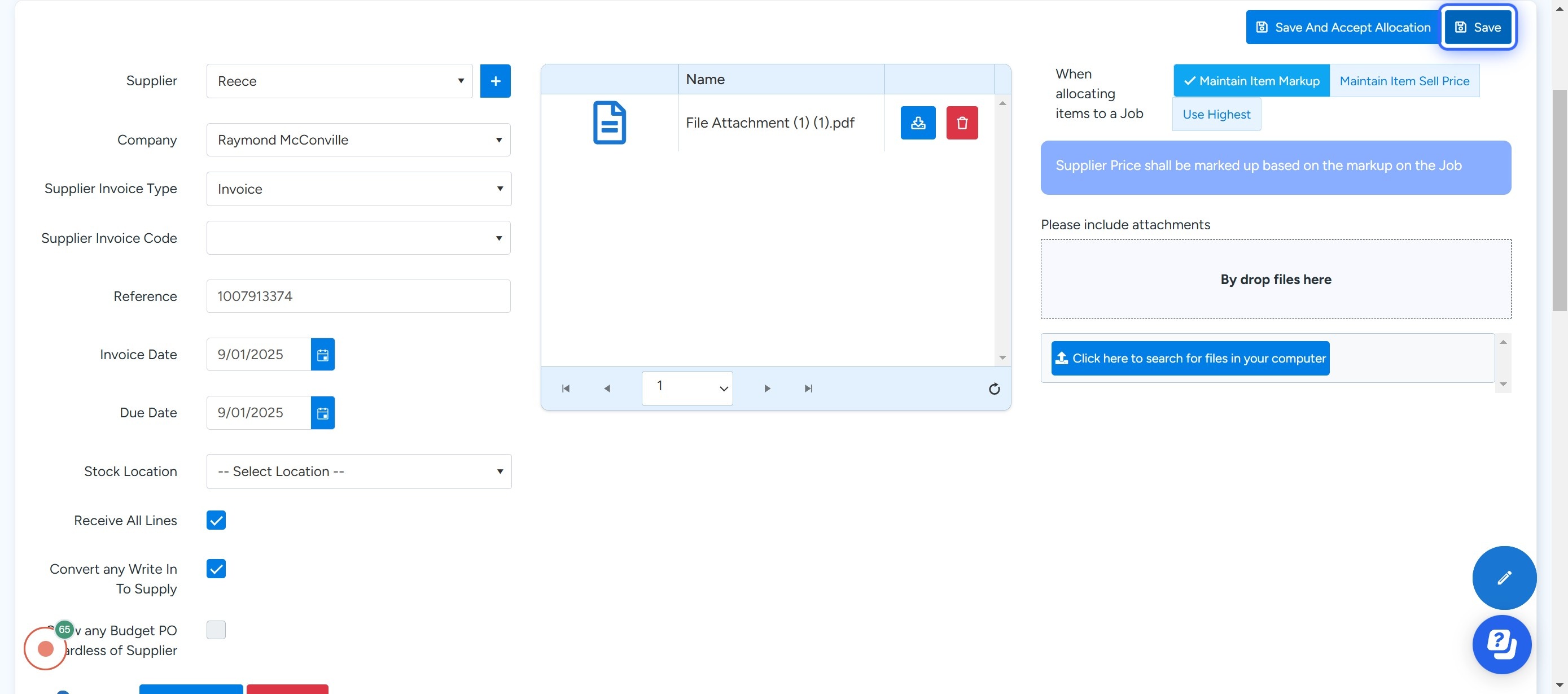
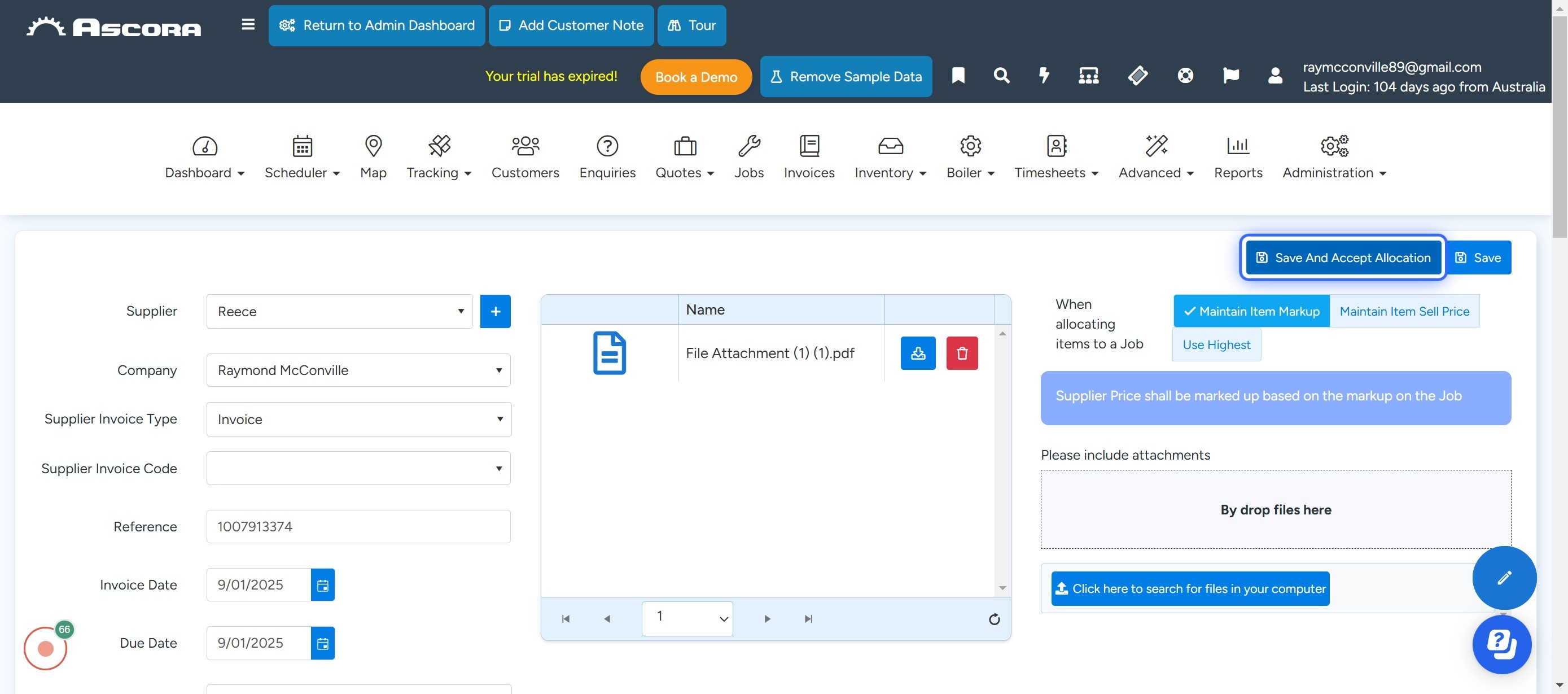
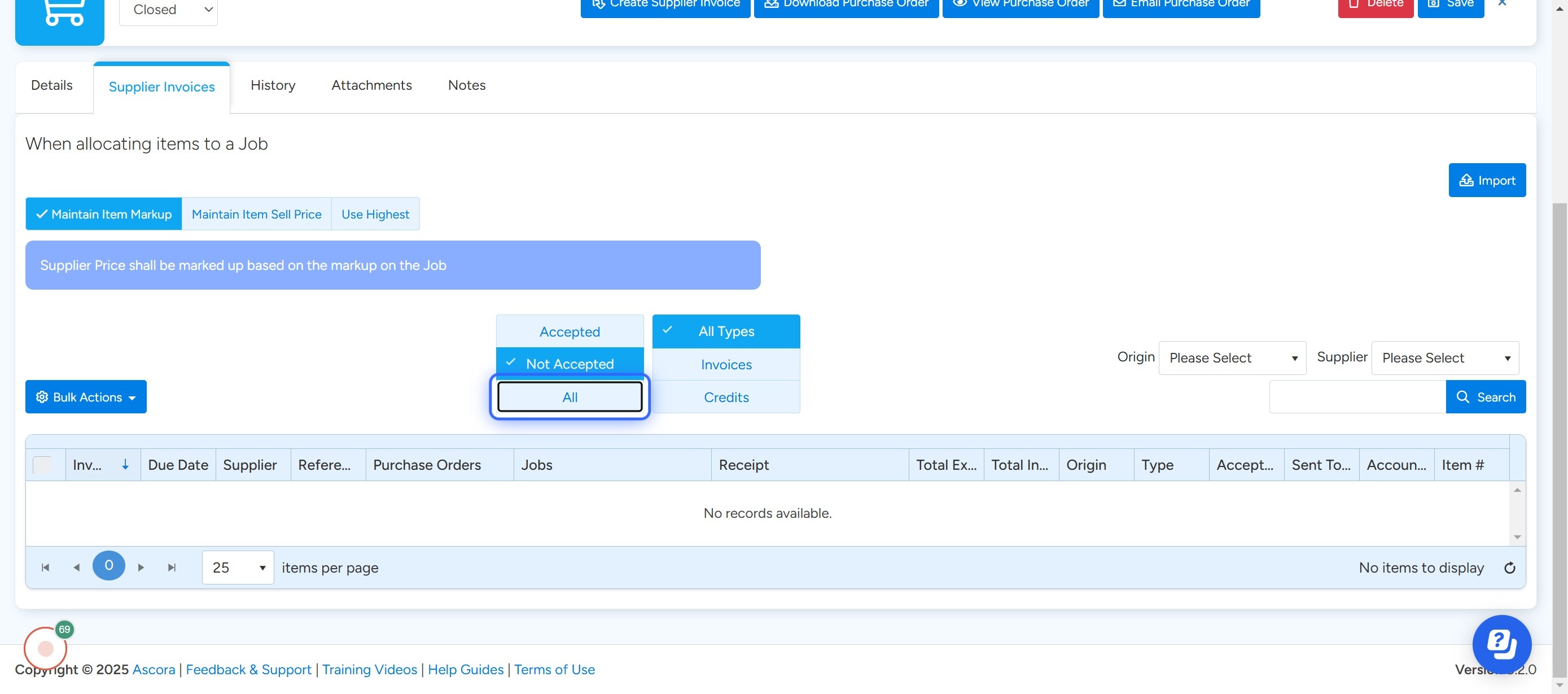
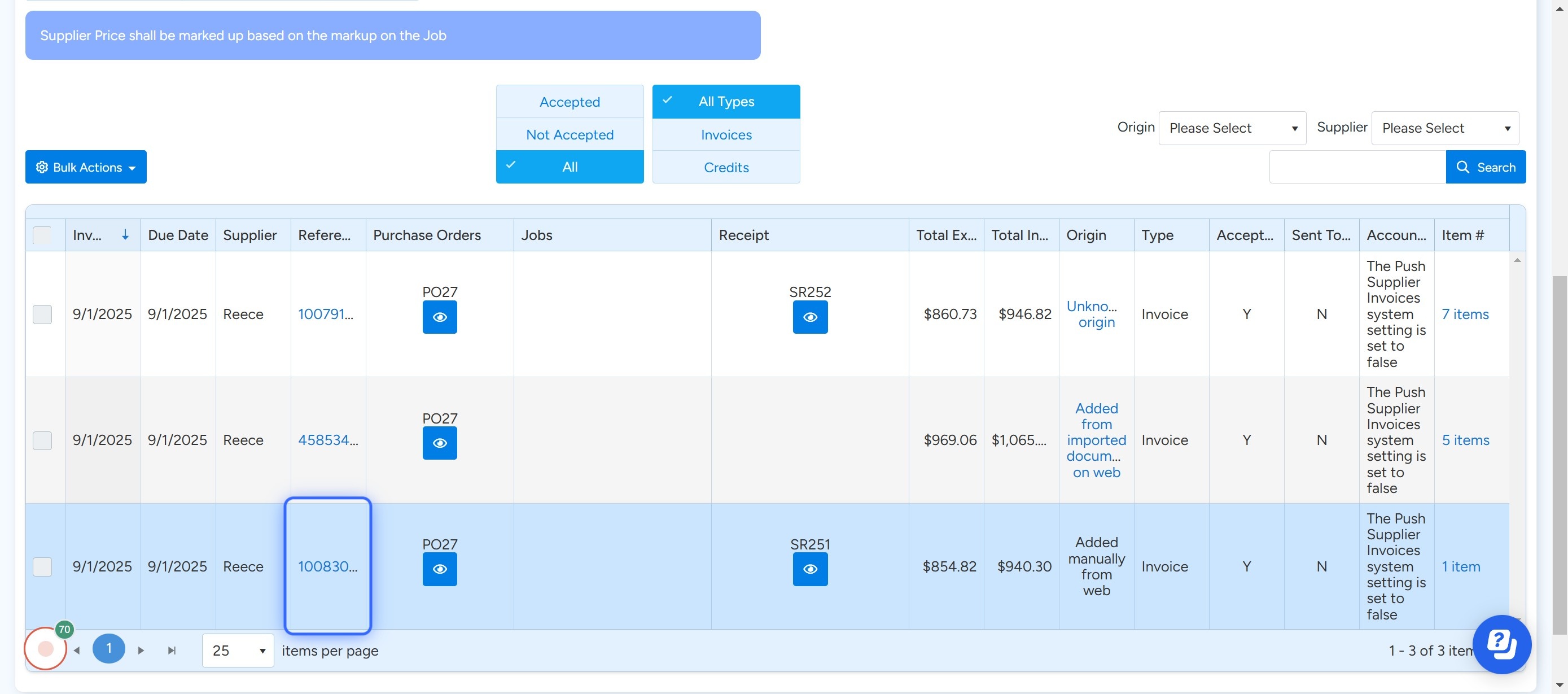
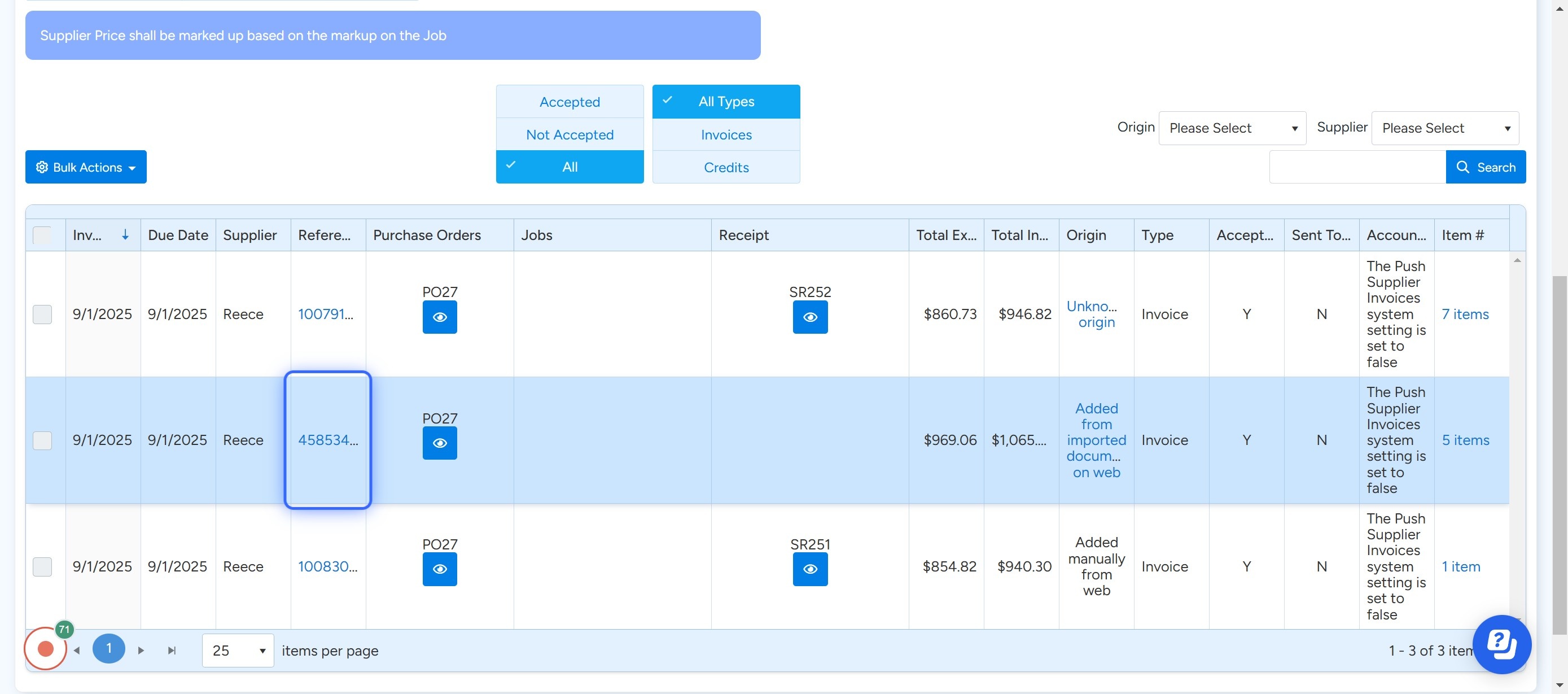
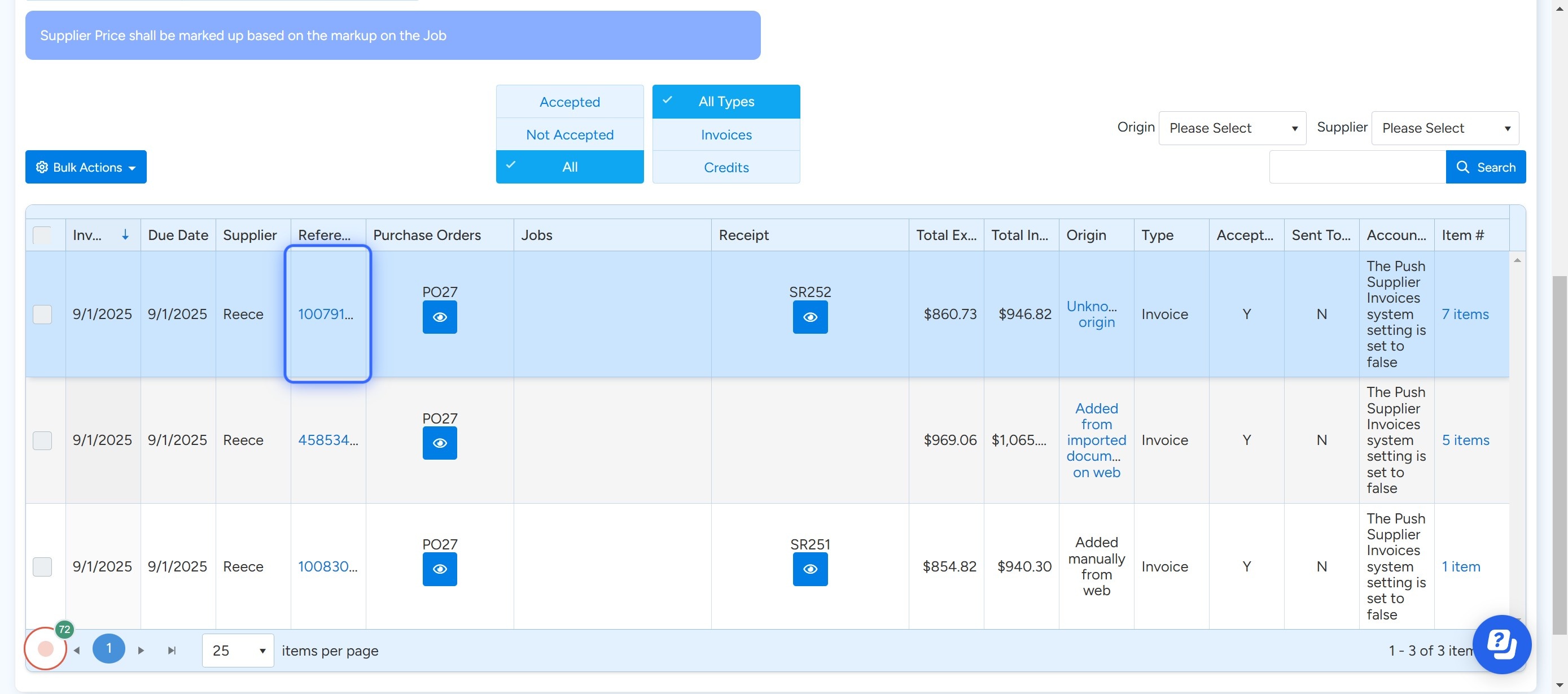
Add Comment