You are able to add a payment to an invoice in Ascora web and can select from a few payment options such as cash, direct deposit, EFTOS, and credit card payment.
Note: You can also add a payment using a credit note and please see Credit Notes user guide if you want to add a payment using credit notes.
1. Access your customer invoice from the Invoice tab or from the Customer tab and click on Payments tab and + Add Payment.
2. Select a Payment Date and select a Payment Method. In this example, we are adding a payment using Direct Deposit as payment method but you can also select cash, EFTOS, and credit note.
Enter a Payment Amount if processing a partial payment or click Pay in Full if processing a full payment and click Save to proceed.
Note: You also have the option to enter a receipt number and email receipt by ticking the corresponding box. Email Templates can be created in Administration → Email Templates.
How to Process Credit Card Payment
You can process Credit Card payments and to activate this feature, you must first set up some settings in Administration → Payments & Tax. Please access How to take Credit Card Payments in Ascora user guide to complete the configurations if you're wanting to process credit card payments.
1. Once you've completed the configurations and ready to process credit card payments, access your customer invoice from the Invoice tab or from the Customer tab and click on Payments tab and then + Add Payment.
2. Enter the required information such as Payment Date, and select either MasterCard or Visa as payment method, and enter a certain amount or click Pay in Full if customer is paying the full outstanding balance.
- Click Process Payment and some fields will appear for you to enter the Credit Card Details such as Name, card number, CVC, and Expiry Date.
- You also have the option to email a receipt as well email payment confirmation using one of your templates which are set up in Administration → Email Templates.
Once ready to proceed with payment, click on Save.
NOTE: To confirm that a credit card payment has been successfully processed, you'll see a note stating "This payment has been processed. Only comments may be altered" and all other information except comments are locked for editing.
In the following example, a credit card payment of $2,126.80 has been successfully processed.
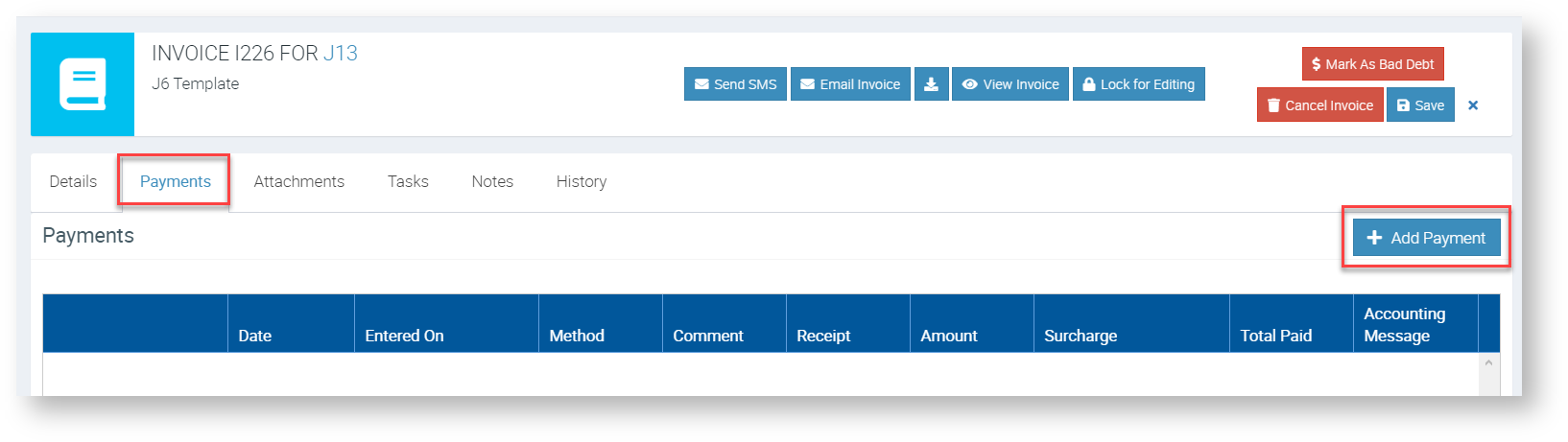



Add Comment