In Ascora you can attach files to Quotes, Jobs, Customers, Enquiries and Invoices, – for example, before and after photos, plans, contracts, etc. As a guide, you can attach any type of file that you could normally send in an email. This allows you to manage any associated file or document by linking it withe a particular Customer, or Job, etc. Ascora also gives you the ability to share Attachments with Customers via the Customer Portal and also restrict User access to specific files by marking them as confidential.
1. Choose the Quotes Icon in the Top Menu to display the Quotes List. then
2. Locate the applicable Quote from the List and click the View button to view the Quote Card.
3. Choose the Attachments Tab on the Quote Card.
4. Click the Select Files to Attach button. Locate the file on your computer and click Open. The file will be added to your Attachments list.
View an Attachment
Under the Attachments Tab on the Quote Card, click on the Attachment’s Name. If the attachment is an image (e.g., a JPEG or PNG) it will open and display in a pop-up window. Attachments such as PDF’s and Word documents will download to your computer. You can also click the download icon next any Attachment to download it to your computer.
Share an Attachment via the Customer Portal
You can choose whether to share Attachments via the Customer Portal by marking them as Viewable or Hidden. By default, Attachments are marked as Hidden. To mark an Attachment as Viewable, select the Attachment by clicking the check-box then click the Viewable in Customer Portal button. Note the ‘N’ in the Customer View column will change to a ‘Y’.
Restrict a User's Ability to View Attachments
By default, Attachments can be viewed by all Users via the Mobile App. To disable access to an Attachment for specific Users, you must (a) mark the Attachment as Confidential and (b) configure the Mobile User Access Permissions.
1. To mark an Attachment as Confidential, select the attachment by clicking the check-box then click the Mark as Confidential button. Note the ‘N’ in the Confidential column will change to a ‘Y’.
2. To grant or deny a Mobile User’s access to confidential Attachments, choose the Administration Tab from the Top Menu and select the Users option.
3. Locate the User you wish to edit Mobile Access Level Permissions for and click the View button.
4. Under the Mobile Access Level Permissions, scroll down to the General section. Toggle the Can view attachments that have been marked as Confidential check-box to grant or deny this User access to confidential Attachments.




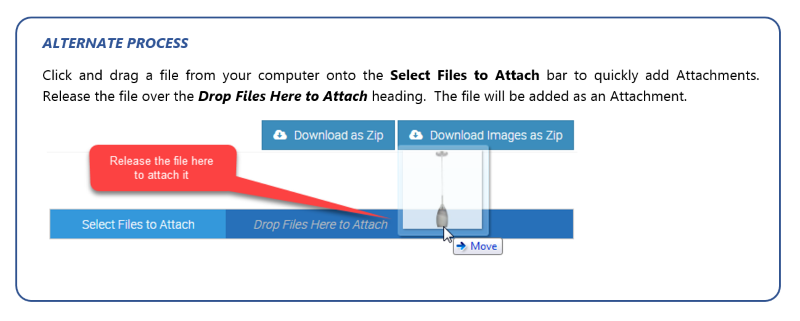




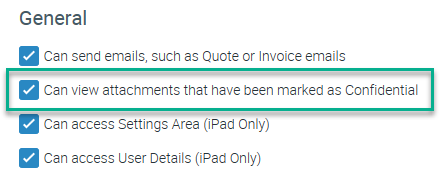
Add Comment