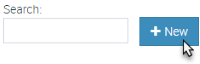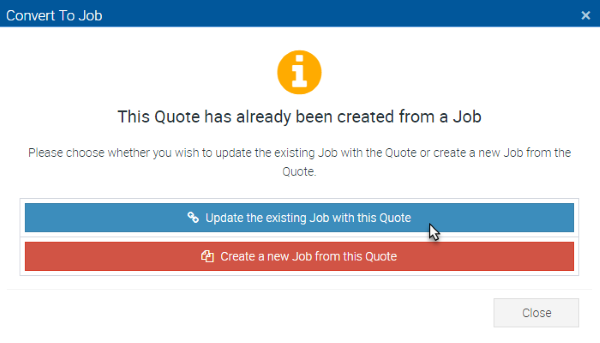A Variation can be used when, for example, a customer requests works to be quoted on and/or carried out that are in addition to the original scope of a Job. By using the Variation functionality, you can capture and contain all related information that is specific to the Job (e.g., Supplies, Labour costs, Contracts, etc) under a single Job record – as opposed to creating a separate Job Card for the Variation works.
1. Choose the Variations Tab on the Job Card.
2. Click the +New button to create a new Variation.
3. A new Quote card will display. This allows you to quote on the additional works just as you would for a standalone Quote. Enter a Quote Name, Description and all other relevant details (for example, Supplies, Attachments, Notes, etc). For assistance, see Create a New Quote.
4. Once the Variation Quote is approved by the customer you can convert it to a Job by clicking the Convert to Job button on the Quote Card.
5. Unlike when you convert a standalone Quote to a Job, when you convert a Variation Quote to a Job, Ascora will notify you that the Quote was created as a Variation and will ask you to choose to either Update the existing Job or to Create a new Job. To add a Variation to the original Job, click the Update the Existing Job with the Quote button.
The Variation will display under the Variations Tab on the Job Card. You can view and/or edit the Variation as required by clicking the View button next to the Variation and making the applicable changes.
Any additional Supplies that were included in the Variation Quote will be added to the Supplies Tab on the original Job Card when the Variation Quote is converted.