Choose the Quotes Icon in the Top Menu to display the Quotes List then select the applicable Quote from the List to view the Quote Card.
1. On the Quote Card, choose the Details Tab.
2. Enter the Quote Details
- Enter a Quote Name. Whilst not mandatory, a Quote Name is useful when searching for and identifying different Quotes
- Select a Job Type from the dropdown menu
- Assign the Quote to a Team, if required
- Choose a User to assign to the Quote from the dropdown menu. If you created the Quote from the Scheduler, the Assigned To User will already be selected
- Select a default document Template to apply to the Quote. This can always be changed when generating the Quote document
- Enter Client Order and/or Purchase Order Numbers if required
3. Choose a Pricing Method
In Ascora you can choose from three different Pricing Methods:
- Time and Materials – where the pricing for your Job is based on a combination of a labour charge(s) and Supplies costs (plus relevant markups)
- Fixed Price – where the price for your Job is agreed and fixed, regardless of the amount of labour hours and supplies used. When choosing this Pricing Method, you can add the fixed price amount into the fields which display. This can also be done (or edited) by a Mobile User in the field as required
- Sections – typically used for larger Jobs or projects that need to be broken down into smaller parts. When choosing this option, information such as supplies and labour is added to each individual Section, rather than to the overall Parent Job. See Create a Section Based Job for further information
4. Choose a Site and Billing Customer
If you created the Quote from the Scheduler or from a Customer Card, the Site Customer will be pre-populated.
If you created the Quote from the Quotes Screen, click the Select Site Customer button. Choose an existing Customer from the list or create a new Customer by clicking the Create New button.
The Billing Customer will default to match the billing information associated with the selected Customer. If the Billing Customer needs to be changed for the particular Quote, click the Select Billing Customer button to action the change.
5. Enter a Quote Description. The Description field is mandatory and is of unlimited length – allowing you to record as much information about the Quote as you require.
6. Confirm or Edit the Quote Address. The Quote Address will default to the address associated with the Site Customer. You can edit this address if required.
7. Select a Quote Checklist (if required). When you include a Checklist on a Quote Card, the User conducting the Quote will be required to work through and tick-off the Checklist before they can finalise the Quote.
8. Once you have finished entering the Quote Details, click the Save button. The full Quote Card will now be displayed. If the Quote is no longer required, click the Delete Quote button.



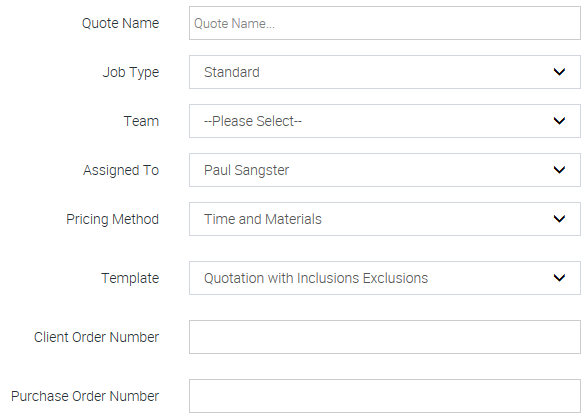
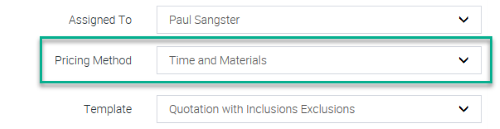

1 Comment
Anonymous
Pretty useless information. I'm looking to add details to a quote
Add Comment