You can add merge fields in your document templates and this is helpful in scenarios when you want a specific information to be auto populated on your invoice template, quote template, job card, or any other document template types.
Note: This is the proper way of adding a merge field for it to work when creating or editing document templates. If done incorrectly, document templates will either fail to generate or data will not auto populate or at times, you will get error 500.
Adding a Merge Field
1. Go to Administration → Document Templates.
2. Select the template where you'd like a merge fields added to by clicking the Pencil icon.
In this example we are editing the invoice template called Invoice Itemised 3 by adding a merge field called WorkUndertaken but you can certainly add other merge fields based on the available list of merge fields.
3. Click Download Template.
3.1 Depending on your computer settings, it will either download automatically which you will need to open from your Downloads Folder or it might ask you to save the file manually.
4. Open the downloaded template and click Enable Editing if prompted and position your mouse cursor in the area where you want to add the merge field or perhaps add it in a table format if preferred.
5. On the Insert Menu in Word Document, click on Quick Parts, then Fields.
6. Select MergeField in the Field names area and enter the name of the field to be displayed then click Ok.
In this example, we are adding the merge field called WorkUndertaken.
Note: The field name needs to be in exactly the same format as listed in the table of available fields. See Document Template User Guide for a list of available field names.
7. After adding the merge field, you should see it in a unique format like the one shown below and when you click on it, it should automatically highlight the entire merge field.
Note: Copying and pasting the merge field and changing it to a different name does not work as it only changes the physical component of the merge field but not the actual command associated with it.
Repeat steps 1 and 2 when adding another merge field.
8. Once you've finalised the changes, save the template in your computer by clicking File → Save As and you might edit the file name to indicate it's an updated copy.
9. Go back to Ascora page in Administration → Document Templates → and click Upload a New Template and select the updated version that you just saved.
Make sure to click Save button to finalise the updates.
We've just completed the process of adding a merge field to a document template.
Note: You can follow exactly the same steps when you need to add merge fields to other document template types which could be a quote template, job card, purchase order template, etc.
To see a list of available merge fields, see user Document Template User Guide and look for Detail Fields.










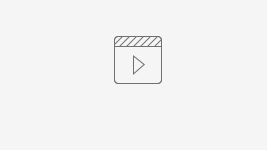
Add Comment